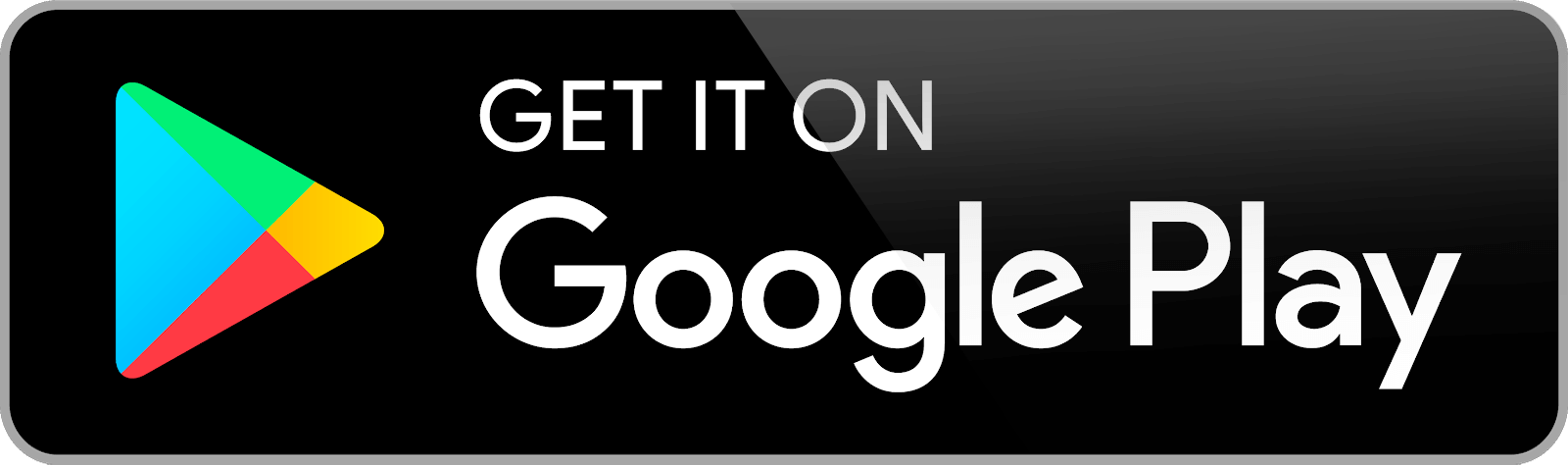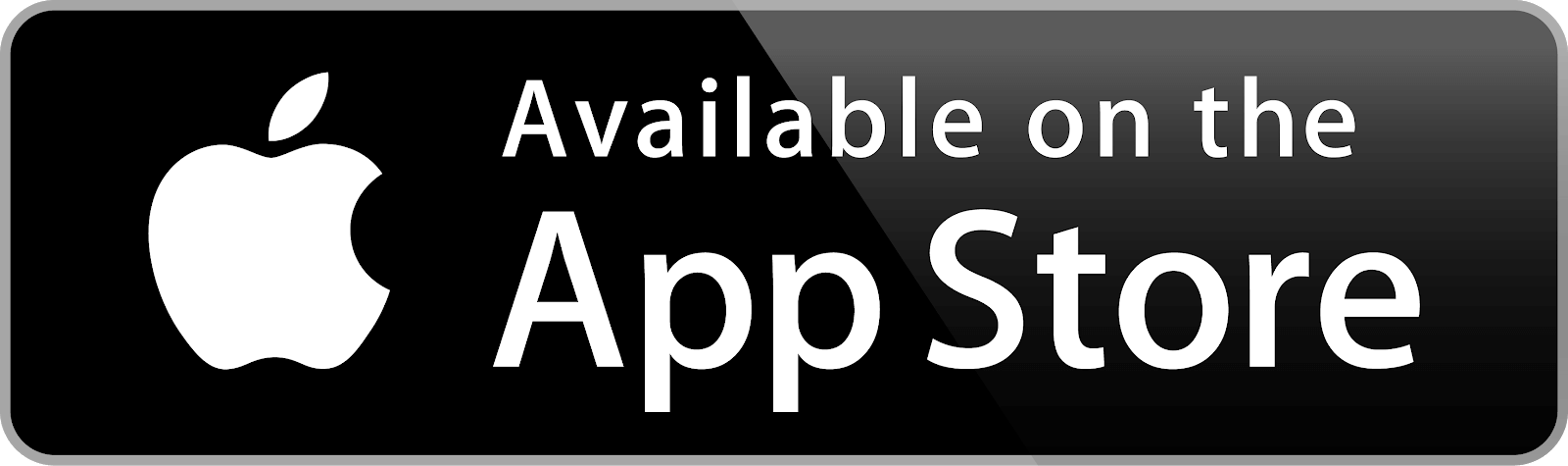Bài 7. Chỉnh sửa các thành phần giao diện trang 161, 162, 163 SGK Tin học 11 Tin học ứng dụng Cánh diều
Em hãy cho biết dải lệnh Layout có chức năng gì?
Khởi động
Em hãy cho biết dải lệnh Layout có chức năng gì?
Phương pháp giải:
Dựa vào thực tế và kiến thức đã học.
Lời giải chi tiết:
Thẻ Layout nằm trên thanh Ribbon là nơi chứa các lệnh cơ bản để thao tác với trang văn bản như chỉnh lề trang, định hướng trang, kích thước trang, cột và ngắt trang.
? mục 1 HĐ1
Em hãy cho biết một báo cáo thường có những thành phần nào và nội dung của mỗi phần.
Phương pháp giải:
Dựa vào thực tế và kiến thức đã học.
Lời giải chi tiết:
Một báo cáo thường có các thành phần:
- Tiêu đề (Report Header): Đây là phần đầu tiên của báo cáo và chứa thông tin tiêu đề, logo hoặc các phần tử trang trí khác.
- Chân trang (Report Footer): Phần cuối cùng của báo cáo, chứa thông tin chân trang như số trang, tên tác giả, ngày in, và các thông tin khác.
- Nhóm (Grouping): Bạn có thể nhóm các bản ghi dựa trên một trường hoặc nhiều trường trong báo cáo. Phần này hiển thị các thông tin nhóm và các tổng hợp dữ liệu liên quan.
- Đầu trang nhóm (Group Header): Phần này chứa thông tin tiêu đề cho từng nhóm trong báo cáo. Bạn có thể hiển thị các thông tin nhóm, ví dụ như tên nhóm, tổng số bản ghi trong nhóm, và các thông tin khác.
- Thân báo cáo (Detail): Đây là phần hiển thị dữ liệu chi tiết của từng bản ghi trong báo cáo. Bạn có thể hiển thị các trường dữ liệu, định dạng và bố trí theo ý muốn.
- Đầu trang (Page Header): Phần này chứa thông tin tiêu đề của trang báo cáo, ví dụ như tên báo cáo, tiêu đề cột và các thông tin khác.
- Cuối trang (Page Footer): Phần này hiển thị thông tin cuối trang, ví dụ như số trang, tên tác giả, và các thông tin khác.
- Thông tin tổng hợp (Summary): Bạn có thể thêm các phần tử tổng hợp, chẳng hạn như tổng số bản ghi, giá trị trung bình, hoặc tổng các trường dữ liệu cụ thể, để hiển thị trong báo cáo.
- Đầu trang nhóm (Group Footer): Phần này chứa thông tin tổng hợp cho từng nhóm trong báo cáo, ví dụ như tổng số bản ghi trong nhóm, tổng các trường dữ liệu cụ thể, và các thông tin khác.
? mục 4 HĐ2
Em hãy thực hiện các công việc sau:
1) Mở biểu mẫu trong khung nhìn bài trí.
2) Chọn thẻ Design (Form Layout Tools) sẽ thấy nhóm lệnh Themes (các chủ đề). Chủ đề gồm màu sắc (Colors) và phông chữ (Fonts) có thể chọn riêng hoặc mẫu chung đã tích hợp cả hai.
3) Nháy mũi tên xuống dưới nhóm lệnh Themes sẽ hiển thị khoang trưng bảy nhiều chủ để được tạo sẵn để dùng thử. Di chuột qua một biểu tượng bắt kì, Access cho xem trước kết quả thay đổi màu sắc, kích cở chữ và kiểu dáng sẽ được áp dụng.
Chú ý: Thông báo nhỏ “ln This Database" cho biết phạm vi áp dụng.
4) Nháy mũi tên xuống cạnh lệnh Colors hay lệnh Fonts để thử áp dụng các thiết lập phối màu và phông chữ khác nhau.
Phương pháp giải:
Dựa vào thực tế và kiến thức đã học.
Lời giải chi tiết:
1) Để mở biểu mẫu trong khung nhìn bài trí, bạn cần truy cập vào chế độ thiết kế của biểu mẫu. Để làm điều này, chọn biểu mẫu mà bạn muốn mở trong cửa sổ Navigation Pane, sau đó nhấp chuột phải vào biểu mẫu đó và chọn "Design View" trong menu ngữ cảnh.
2) Trên thanh công cụ Ribbon, chọn thẻ "Design" (Form Layout Tools) để hiển thị các công cụ thiết kế biểu mẫu. Trong nhóm lệnh "Themes" (các chủ đề), bạn sẽ thấy các tùy chọn liên quan đến màu sắc (Colors) và phông chữ (Fonts).
3) Để xem các chủ đề có sẵn, nhấp vào mũi tên xuống bên dưới nhóm lệnh "Themes". Một danh sách các chủ đề sẽ hiển thị. Di chuột qua một biểu tượng chủ đề bất kỳ để xem trước kết quả thay đổi màu sắc, kích cỡ chữ và kiểu dáng sẽ được áp dụng. Lưu ý rằng có thông báo nhỏ "ln This Database" để chỉ ra phạm vi áp dụng chủ đề.
4) Để áp dụng các thiết lập phối màu và phông chữ khác nhau, nhấp vào mũi tên xuống bên cạnh lệnh "Colors" hoặc lệnh "Fonts" trong nhóm lệnh "Themes". Một danh sách các tùy chọn màu sắc và phông chữ sẽ hiển thị để bạn có thể thử nghiệm và áp dụng cho biểu mẫu của mình.
Vận dụng
Sửa lại tiêu đề của các biểu mẫu và báo cáo đã tạo ra, bổ sung thêm tên trường của em.
Phương pháp giải:
Dựa vào kiến thức đã học.
Lời giải chi tiết:
Bước 1: Mở biểu mẫu hoặc báo cáo mà bạn muốn sửa đổi.
Bước 2: Để sửa đổi tiêu đề, tìm đến phần tiêu đề của biểu mẫu hoặc báo cáo. Thường thì tiêu đề được đặt trong phần "Header" của biểu mẫu hoặc báo cáo.
Bước 3: Nhấp chuột vào tiêu đề để chọn nó. Di chuyển và chỉnh sửa tiêu đề bằng cách sử dụng các công cụ bố trí và định dạng trên thanh công cụ Ribbon.
Bước 4: Để bổ sung tên trường, bạn cần biết tên trường mà bạn muốn hiển thị. Tên trường được xác định trong cấu trúc bảng hoặc truy vấn mà biểu mẫu hoặc báo cáo dựa trên.
Bước 5: Để bổ sung tên trường vào tiêu đề, ta sử dụng các công cụ văn bản trên thanh công cụ Ribbon để chèn trường vào vị trí mong muốn trong tiêu đề. Chẳng hạn, có thể sử dụng nút "Insert Field" hoặc "Insert Text Box" để chèn tên trường vào tiêu đề.
Bước 6: Sau khi bổ sung tên trường, ta điều chỉnh bố trí và định dạng của chúng theo ý muốn. Có thể sử dụng các công cụ bố trí và định dạng trên thanh công cụ Ribbon để căn chỉnh văn bản, thay đổi kích thước, chọn kiểu chữ, màu sắc, và các thuộc tính khác.
Lưu ý rằng việc sửa lại tiêu đề và bổ sung tên trường chỉ ảnh hưởng đến biểu mẫu hoặc báo cáo cụ thể mà bạn đang chỉnh sửa. Nếu bạn có nhiều biểu mẫu hoặc báo cáo khác, bạn cần lặp lại quy trình này cho từng biểu mẫu hoặc báo cáo riêng biệt.
Sau khi hoàn thành chỉnh sửa, hãy lưu biểu mẫu hoặc báo cáo để áp dụng các thay đổi của bạn.
Luyện tập 1
Mở khung nhìn nào để chỉnh sửa kích thước các thành phần giao diện? Mở khung nhìn nào để di chuyển một thành phần giao diện?
Phương pháp giải:
Dựa vào kiến thức đã học.
Lời giải chi tiết:
Để chỉnh sửa kích thước các thành phần giao diện, ta cần sử dụng khung nhìn Thiết kế (Design View). Đây là khung nhìn chính để tạo và chỉnh sửa các thành phần giao diện trong Access. Trong khung nhìn Thiết kế, ta có thể tùy chỉnh kích thước, vị trí và các thuộc tính khác của các thành phần giao diện.
Để mở khung nhìn Thiết kế và chỉnh sửa kích thước các thành phần giao diện, làm theo các bước sau:
Bước 1: Chọn biểu mẫu hoặc báo cáo mà bạn muốn chỉnh sửa trong cửa sổ Navigation Pane.
Bước 2: Nhấp chuột phải vào biểu mẫu hoặc báo cáo đó và chọn "Design View" trong menu ngữ cảnh.
Sau khi mở khung nhìn Thiết kế, bạn sẽ thấy giao diện thiết kế của biểu mẫu hoặc báo cáo. Bạn có thể chọn các thành phần giao diện như ô nhập liệu, nhãn, nút, và chỉnh sửa kích thước của chúng bằng cách kéo các cạnh hoặc góc của thành phần.
Để di chuyển một thành phần giao diện trong khung nhìn Thiết kế, ta có thể sử dụng cùng các bước trên để mở khung nhìn Thiết kế và sau đó kéo và thả thành phần đó đến vị trí mới trên biểu mẫu hoặc báo cáo.
Lưu ý rằng việc chỉnh sửa kích thước và di chuyển thành phần giao diện trong khung nhìn Thiết kế sẽ yêu cầu bạn có kiến thức cơ bản về cách tạo và sửa đổi biểu mẫu hoặc báo cáo trong Access.
Luyện tập 2
Chủ đề là gì? Mở nhóm lệnh nào để chọn áp dụng một chủ đề?
Phương pháp giải:
Dựa vào kiến thức đã học.
Lời giải chi tiết:
Trong Access, "Chủ đề" là một tập hợp các thiết lập về màu sắc, phông chữ và kiểu dáng được áp dụng cho biểu mẫu và báo cáo để thay đổi giao diện và trình bày của chúng. Chủ đề giúp tạo ra một diện mạo thống nhất và hài hòa cho các thành phần giao diện trong Access.
Để áp dụng một chủ đề, bạn cần mở nhóm lệnh "Themes" (các chủ đề). Làm theo các bước sau:
- Mở biểu mẫu hoặc báo cáo mà bạn muốn áp dụng chủ đề trong Access 365.
- Chọn thẻ "Design" (Form Layout Tools) trên thanh công cụ Ribbon để hiển thị các công cụ thiết kế.
- Trong nhóm lệnh "Themes" (các chủ đề), bạn sẽ thấy các tùy chọn liên quan đến màu sắc (Colors) và phông chữ (Fonts).
- Nhấp vào mũi tên xuống bên dưới nhóm lệnh "Themes" để hiển thị danh sách các chủ đề có sẵn.
- Di chuột qua một biểu tượng chủ đề để xem trước kết quả thay đổi màu sắc, phông chữ và kiểu dáng sẽ được áp dụng. Bạn có thể nhấp vào chủ đề mong muốn để áp dụng chúng cho biểu mẫu hoặc báo cáo.
Lưu ý rằng việc áp dụng chủ đề sẽ thay đổi giao diện của toàn bộ biểu mẫu hoặc báo cáo, bao gồm màu sắc, phông chữ và kiểu dáng.
Luyện tập 3
Để chỉnh sửa định dạng riêng cho chỉ một phần tử cụ thể phải làm gì?
Phương pháp giải:
Dựa vào kiến thức đã học.
Lời giải chi tiết:
Để chỉnh sửa định dạng riêng cho chỉ một phần tử cụ thể trong Access, như một trường, một ô nhập liệu, hoặc một nhãn, ta có thể làm theo các bước sau:
- Mở biểu mẫu hoặc báo cáo mà chứa phần tử bạn muốn chỉnh sửa định dạng.
- Chuyển đến khung nhìn Thiết kế (Design View) của biểu mẫu hoặc báo cáo bằng cách nhấp chuột phải vào biểu mẫu hoặc báo cáo trong cửa sổ Navigation Pane và chọn "Design View".
- Xác định phần tử cụ thể mà bạn muốn chỉnh sửa định dạng.
- Nhấp chuột phải vào phần tử đó và chọn "Properties" trong menu ngữ cảnh để mở hộp thoại thuộc tính của phần tử.
- Trong hộp thoại thuộc tính, bạn có thể tìm kiếm các thuộc tính liên quan đến định dạng, chẳng hạn như Font (phông chữ), BackColor (màu nền), ForeColor (màu văn bản), Format (định dạng số), và nhiều thuộc tính khác.
- Thay đổi giá trị của các thuộc tính để điều chỉnh định dạng của phần tử theo ý muốn. Ví dụ: bạn có thể thay đổi phông chữ, kích thước, màu sắc, canh lề và các thuộc tính khác của phần tử.
- Khi bạn hoàn thành việc chỉnh sửa định dạng, đóng hộp thoại thuộc tính. Lưu lại các thay đổi của bạn bằng cách lưu biểu mẫu hoặc báo cáo.
Lưu ý rằng việc chỉnh sửa định dạng riêng cho một phần tử cụ thể sẽ áp dụng chỉ cho phần tử đó trong biểu mẫu hoặc báo cáo, không ảnh hưởng đến các phần tử tương tự khác.
- Bài 8. Hoàn tất ứng dụng trang 167, 168 SGK Tin học 11 Tin học ứng dụng Cánh diều
- Bài 6. Tạo báo cáo đơn giản trang 156, 157, 158 SGK Tin học 11 Tin học ứng dụng Cánh diều
- Bài 5. Thiết kế truy vấn trang 150, 151, 152 SGK Tin học 11 Tin học ứng dụng Cánh diều
- Bài 4. Tạo và sử dụng biểu mẫu trang 144, 145, 146 SGK Tin học 11 Tin học ứng dụng Cánh diều
- Bài 3. Liên kết các bảng trong cơ sở dữ liệu trang 139, 140, 141 SGK Tin học 11 Tin học ứng dụng Cánh diều
>> Xem thêm
Các bài khác cùng chuyên mục
- Bài 8. Hoàn tất ứng dụng trang 167, 168 SGK Tin học 11 Tin học ứng dụng Cánh diều
- Bài 7. Chỉnh sửa các thành phần giao diện trang 161, 162, 163 SGK Tin học 11 Tin học ứng dụng Cánh diều
- Bài 6. Tạo báo cáo đơn giản trang 156, 157, 158 SGK Tin học 11 Tin học ứng dụng Cánh diều
- Bài 5. Thiết kế truy vấn trang 150, 151, 152 SGK Tin học 11 Tin học ứng dụng Cánh diều
- Bài 4. Tạo và sử dụng biểu mẫu trang 144, 145, 146 SGK Tin học 11 Tin học ứng dụng Cánh diều
- Bài 8. Hoàn tất ứng dụng trang 167, 168 SGK Tin học 11 Tin học ứng dụng Cánh diều
- Bài 7. Chỉnh sửa các thành phần giao diện trang 161, 162, 163 SGK Tin học 11 Tin học ứng dụng Cánh diều
- Bài 6. Tạo báo cáo đơn giản trang 156, 157, 158 SGK Tin học 11 Tin học ứng dụng Cánh diều
- Bài 5. Thiết kế truy vấn trang 150, 151, 152 SGK Tin học 11 Tin học ứng dụng Cánh diều
- Bài 4. Tạo và sử dụng biểu mẫu trang 144, 145, 146 SGK Tin học 11 Tin học ứng dụng Cánh diều