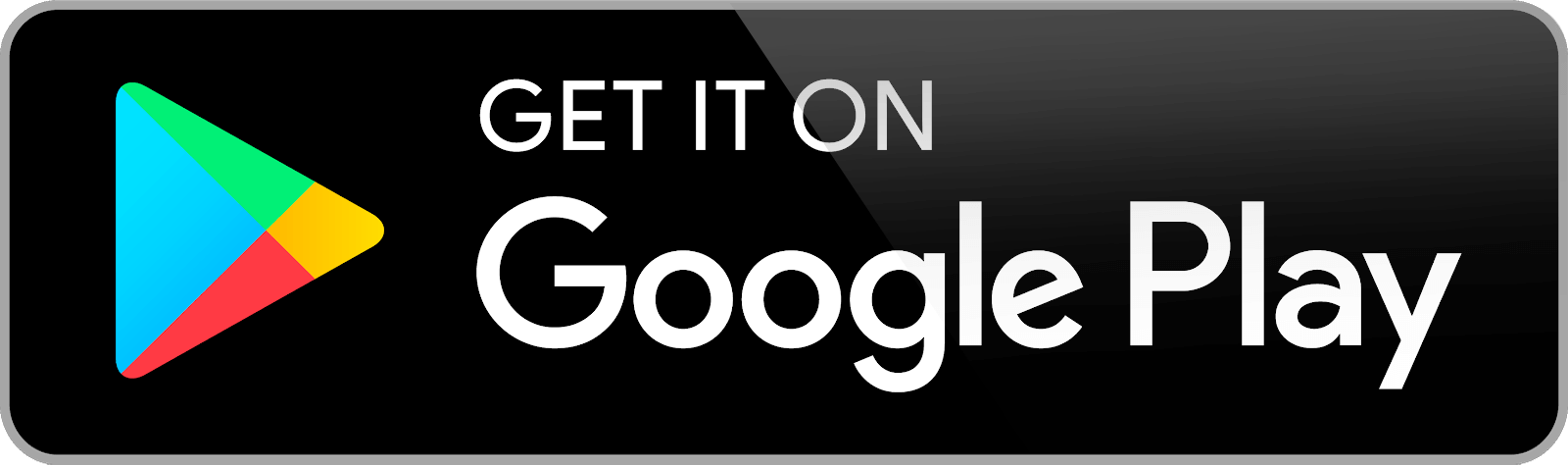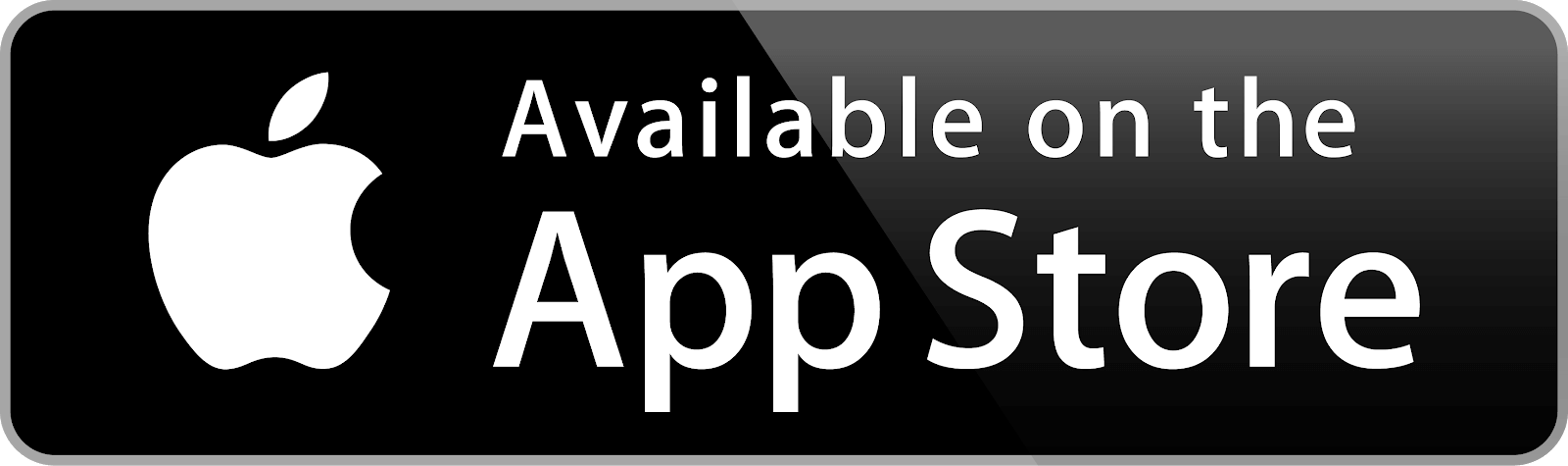Bài 4. Tạo và sử dụng biểu mẫu trang 144, 145, 146 SGK Tin học 11 Tin học ứng dụng Cánh diều
Em hãy kể một loại biểu mẫu điền thông tin mà em biết, nó gồm có những mục gì? Một số mục có một (hay vài) ô vuông để đánh dấu chọn, vì sao có mẫu như thế?
Khởi động
Em hãy kể một loại biểu mẫu điền thông tin mà em biết, nó gồm có những mục gì? Một số mục có một (hay vài) ô vuông để đánh dấu chọn, vì sao có mẫu như thế?
Phương pháp giải:
Dựa vào thực tế tại thư viện ở trường.
Lời giải chi tiết:
Biểu mẫu điền thông tin mà em biết: Mẫu đăng ký học tiếng Anh online.
Thông tin cần nhập và chọn:
Họ và tên: [Ô nhập thông tin]
Địa chỉ email: [Ô nhập thông tin]
Số điện thoại: [Ô nhập thông tin]
Độ tuổi:
Dưới 18 tuổi [Ô vuông chọn]
18-25 tuổi [Ô vuông chọn]
26-35 tuổi [Ô vuông chọn]
Trên 35 tuổi [Ô vuông chọn]
Mục tiêu đầu ra:
A1 [Ô vuông chọn]
A2 [Ô vuông chọn]
B1 [Ô vuông chọn]
B2 [Ô vuông chọn]
C1 [Ô vuông chọn]
C2 [Ô vuông chọn]
….
Lý do có một hoặc vài ô vuông để đánh dấu chọn trong mẫu này là để thu thập thông tin về người đăng ký hoặc nhu cầu, mục tiêu của người điền biểu mẫu. Việc có các ô vuông chọn cho phép người điền dễ dàng chọn một hoặc nhiều tùy chọn mà áp dụng cho họ.
? mục 2 HĐ
Để biết một quyển sách đã được những học sinh nào mượn, cần hiển thị đồng thời dữ liệu từ bảng Mượn - Trả và bảng Bạn đọc. Theo em, có thể tạo nhanh một biểu mẫu để làm việc này bằng nút lệnh Form hay không? Vì sao?
Phương pháp giải:
Dựa vào thực tế tại thư viện ở trường.
Lời giải chi tiết:
Trong một CSDL, ta có thể tạo một biểu mẫu sử dụng nút lệnh Form để hiển thị đồng thời dữ liệu từ bảng “Mượn - Trả” và bảng “Bạn đọc”.
Một số lý do khi sử dụng nút lệnh Form để tạo biểu mẫu:
- Đơn giản hóa giao diện: Biểu mẫu cho phép bạn tạo giao diện người dùng trực quan và thân thiện.
- Hiển thị thông tin liên quan: Biểu mẫu cho phép bạn hiển thị thông tin từ nhiều bảng cùng một lúc. Bạn có thể tạo các điều khiển hoặc trường nhập liệu để hiển thị thông tin từ bảng “Mượn - Trả” và “Bạn đọc” trong cùng một giao diện, giúp người dùng dễ dàng nhìn thấy thông tin liên quan đến mượn sách của học sinh cụ thể.
- Tích hợp chức năng tìm kiếm và lọc dữ liệu: Biểu mẫu có thể cung cấp các chức năng tìm kiếm và lọc dữ liệu dựa trên các tiêu chí như tên bạn đọc, ngày mượn, tên sách, vv. Bạn có thể thêm các điều khiển tìm kiếm và nút lệnh để tìm kiếm thông tin một cách dễ dàng và thuận tiện.
- Quản lý và xử lý dữ liệu: Biểu mẫu giúp bạn quản lý và xử lý dữ liệu từ các bảng. Bạn có thể tạo các sự kiện và quy tắc xử lý để thực hiện các hành động như thêm, sửa, xóa dữ liệu trong bảng “Mượn - Trả” và “Bạn đọc”. Điều này giúp cập nhật thông tin mượn sách và quản lý tình trạng sách một cách thuận tiện.
Vận dụng
Quản lí thư viện cần biết mỗi bạn đọc đã mượn những cuốn sách nào. Em hãy tạo một biểu mẫu cho phép làm việc này.
Phương pháp giải:
Dựa vào thực tế và kiến thức đã học.
Lời giải chi tiết:
Để tạo một biểu mẫu trong Acces cho phép quản lí sách mượn của mỗi bạn đọc, bạn có thể làm theo các bước sau:
- Mở Access 365 và tạo một cơ sở dữ liệu mới hoặc mở cơ sở dữ liệu hiện có.
Tạo bảng “Bạn Đọc”:
- Chọn tab “Bảng” trên thanh công cụ và nhấp vào “Bảng thiết kế” để tạo một bảng mới.
- Thêm các cột cho bảng “Bạn Đọc” như ID_BanDoc (khóa chính), Họ_Ten, Địa_Chi, SĐT, vv. và bất kỳ thông tin khác mà bạn muốn lưu trữ về bạn đọc.
- Tạo bảng “Sách”:
- Tương tự như bước trên, tạo một bảng mới gọi là “Sách” với các cột như ID_Sach (khóa chính), Tên_Sach, Tác_Giả, Năm_Xuất_Bản, vv.
- Tạo bảng “Mượn”:
- Tạo một bảng mới gọi là “Mượn” với các cột như ID_Muon (khóa chính),ID_BanDoc (khóa ngoài tham chiếu tới ID_BanDoc trong bảng “Bạn Đọc”), ID_Sach (khóa ngoại tham chiếu tới ID_Sach trong bảng “Sách”),Ngay_Muon, Tinh_Trang, vv.
- Tạo biểu mẫu “Quản lí mượn sách”:
Chọn tab “Biểu mẫu” trên thanh công cụ và nhấp vào “Biểu mẫu thiết kế” để tạo một biểu mẫu mới.
- Trong chế độ thiết kế, thêm các trường và điều khiển nhập liệu cho thông tin bạn muốn hiển thị, chẳng hạn như ID_BanDoc, Họ_Ten, Tên_Sach, Ngay_Muon,.
- Để hiển thị thông tin về sách đã mượn của mỗi bạn đọc, bạn có thể thêm một điều khiển danh sách hoặc điều khiển liên hệ dựa trên truy vấn để liên kết dữ liệu từ bảng “Mượn” với bảng “Sách” và “Bạn Đọc”.
- Lưu và sử dụng biểu mẫu:
Lưu biểu mẫu với tên “Quản lí mượn sách” hoặc bất kỳ tên nào khác bạn muốn.
Chuyển sang chế độ xem để sử dụng biểu mẫu và xem thông tin sách đã mượn của từng bạn đọc.
Luyện tập 1
Mục dữ liệu “có kết buộc với bảng CSDL” và “không kết buộc” khác nhau như thế nào?
Phương pháp giải:
Dựa vào thực tế và kiến thức đã học.
Lời giải chi tiết:
- Kết nối dữ liệu có kết buộc (Bound data): Dữ liệu được kết nối trực tiếp với bảng CSDL. Khi đó, các thao tác thêm, sửa, xóa dữ liệu sẽ được thực hiện trực tiếp trên bảng CSDL thay vì trên biểu mẫu hiển thị. Biểu mẫu chỉ làm nhiệm vụ hiển thị dữ liệu từ bảng CSDL mà thôi. Khi có thay đổi trên bảng CSDL, dữ liệu hiển thị trên biểu mẫu cũng sẽ thay đổi theo.
- Kết nối dữ liệu không kết buộc (Unbound data): Dữ liệu không kết nối trực tiếp với bảng CSDL, mà được lưu trữ tạm thời trong bộ nhớ của biểu mẫu. Khi thao tác thêm, sửa, xóa dữ liệu thì chỉ ảnh hưởng đến dữ liệu hiển thị trên biểu mẫu mà thôi, không làm thay đổi dữ liệu trên bảng CSDL. Biểu mẫu sẽ giúp người dùng dễ dàng tương tác với dữ liệu mà không làm thay đổi bản gốc.
Luyện tập 2
Dùng nút lệnh nào để tạo nhanh biểu mẫu? Trường hợp nào nên chọn cách làm này?
Phương pháp giải:
Dựa vào thực tế và kiến thức đã học.
Lời giải chi tiết:
Trong Microsoft Access, để tạo nhanh một biểu mẫu, người dùng có thể sử dụng nút lệnh Form Wizard được đặt trong tab Create trên thanh công cụ. Khi người dùng muốn tạo một biểu mẫu cho một bảng hoặc một câu truy vấn đơn giản, việc sử dụng nút lệnh này sẽ giúp tiết kiệm thời gian và công sức so với tạo biểu mẫu bằng cách kéo thả trên giao diện thiết kế.
Tuy nhiên, nếu biểu mẫu cần có định dạng và kiểu hiển thị phức tạp hoặc cần tùy chỉnh một số chức năng đặc biệt thì sử dụng tính năng Form Wizard không đáp ứng được yêu cầu này và người dùng sẽ phải thiết kế biểu mẫu theo cách thủ công trên giao diện thiết kế.
- Bài 5. Thiết kế truy vấn trang 150, 151, 152 SGK Tin học 11 Tin học ứng dụng Cánh diều
- Bài 6. Tạo báo cáo đơn giản trang 156, 157, 158 SGK Tin học 11 Tin học ứng dụng Cánh diều
- Bài 7. Chỉnh sửa các thành phần giao diện trang 161, 162, 163 SGK Tin học 11 Tin học ứng dụng Cánh diều
- Bài 8. Hoàn tất ứng dụng trang 167, 168 SGK Tin học 11 Tin học ứng dụng Cánh diều
- Bài 3. Liên kết các bảng trong cơ sở dữ liệu trang 139, 140, 141 SGK Tin học 11 Tin học ứng dụng Cánh diều
>> Xem thêm
Các bài khác cùng chuyên mục
- Bài 8. Hoàn tất ứng dụng trang 167, 168 SGK Tin học 11 Tin học ứng dụng Cánh diều
- Bài 7. Chỉnh sửa các thành phần giao diện trang 161, 162, 163 SGK Tin học 11 Tin học ứng dụng Cánh diều
- Bài 6. Tạo báo cáo đơn giản trang 156, 157, 158 SGK Tin học 11 Tin học ứng dụng Cánh diều
- Bài 5. Thiết kế truy vấn trang 150, 151, 152 SGK Tin học 11 Tin học ứng dụng Cánh diều
- Bài 4. Tạo và sử dụng biểu mẫu trang 144, 145, 146 SGK Tin học 11 Tin học ứng dụng Cánh diều
- Bài 8. Hoàn tất ứng dụng trang 167, 168 SGK Tin học 11 Tin học ứng dụng Cánh diều
- Bài 7. Chỉnh sửa các thành phần giao diện trang 161, 162, 163 SGK Tin học 11 Tin học ứng dụng Cánh diều
- Bài 6. Tạo báo cáo đơn giản trang 156, 157, 158 SGK Tin học 11 Tin học ứng dụng Cánh diều
- Bài 5. Thiết kế truy vấn trang 150, 151, 152 SGK Tin học 11 Tin học ứng dụng Cánh diều
- Bài 4. Tạo và sử dụng biểu mẫu trang 144, 145, 146 SGK Tin học 11 Tin học ứng dụng Cánh diều