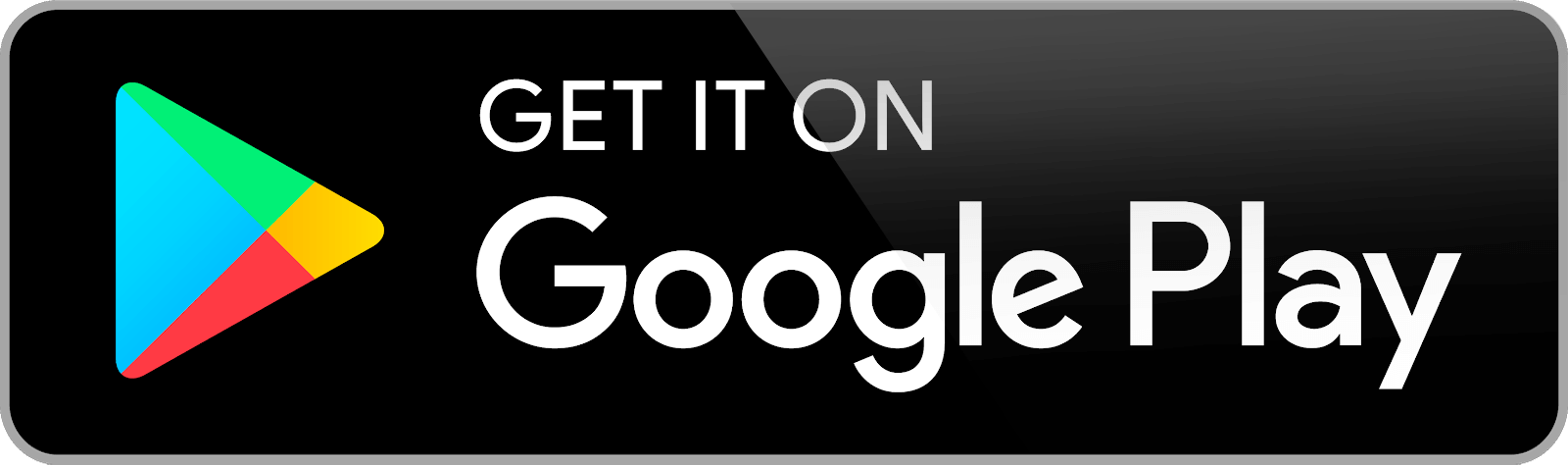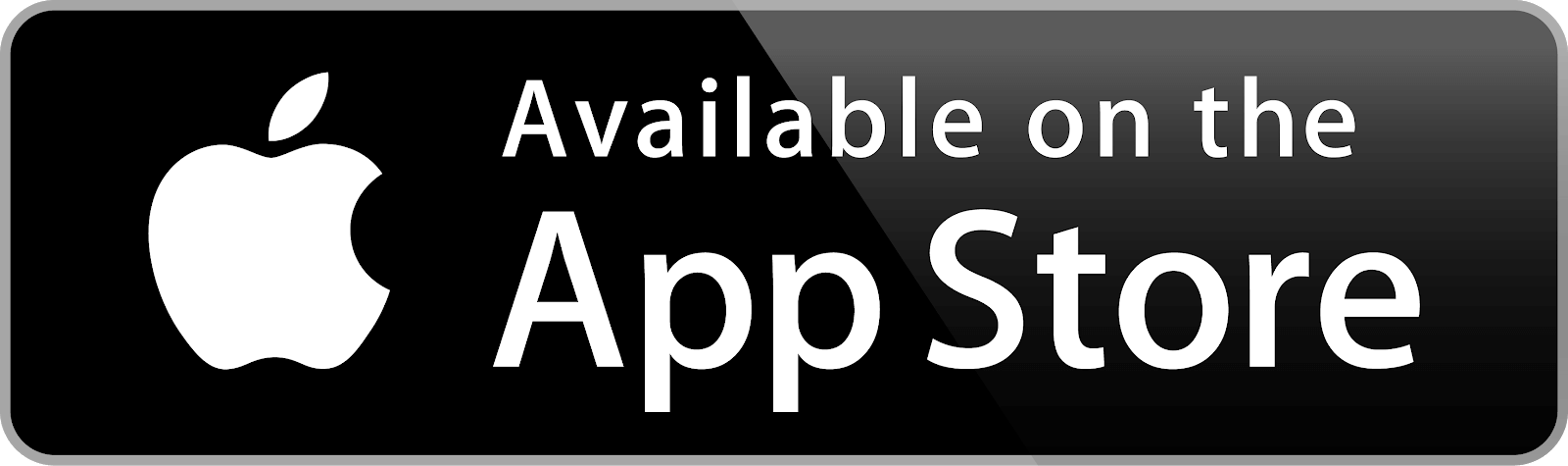Bài 1. Một số thao tác chỉnh sửa ảnh và hỗ trợ chỉnh sửa ảnh trong phần mềm GIMP trang 89, 90, 91 SGK Tin học 11 Tin học ứng dụng Cánh diều
Em hãy cho biết tương ứng với mỗi nhu cầu sau đây, cần thực hiện thao tác nào: 1) Muốn nhìn bao quát toàn bộ ảnh trong khi màn hình không hiển thị hết bức ảnh 2) Muốn nhìn gần và rõ một chỉ tiết trong ảnh để xử lí. 3) Muốn quan sát rõ hai vùng ảnh đã được phóng to và ở vị trí xa nhau, không nhìn thấy cả hai cùng một lúc.
Khởi động
Em hãy cho biết tương ứng với mỗi nhu cầu sau đây, cần thực hiện thao tác nào:
1) Muốn nhìn bao quát toàn bộ ảnh trong khi màn hình không hiển thị hết bức ảnh
2) Muốn nhìn gần và rõ một chỉ tiết trong ảnh để xử lí.
3) Muốn quan sát rõ hai vùng ảnh đã được phóng to và ở vị trí xa nhau, không nhìn thấy cả hai cùng một lúc.
Phương pháp giải:
Dựa vào hiểu biết và kiến thức đã học.
Lời giải chi tiết:
1) Muốn nhìn bao quát toàn bộ ảnh trong khi màn hình không hiển thị hết bức ảnh: Thực hiện thu nhỏ ảnh
2) Muốn nhìn gần và rõ một chỉ tiết trong ảnh để xử lí: Thực hiện phóng to ảnh
3) Muốn quan sát rõ hai vùng ảnh đã được phóng to và ở vị trí xa nhau, không nhìn thấy cả hai cùng một lúc: Di Chuyển ảnh.
? mục 1 HĐ1
Em hãy mở một tệp ảnh trong GIMP, sau đó quan sát bảng công cụ và các thành phần xung quanh cửa sổ ảnh. Từ đó, em hãy dự đoán xem những công cụ nào giúp thu nhỏ, phóng to và di chuyển ảnh.
Phương pháp giải:
Dựa vào kiến thức đã học.
Lời giải chi tiết:
Quá trình quan sát, thiết kế, chỉnh sửa ảnh thường cần đến các thao tác hỗ trợ như: thu nhỏ, phóng to và di chuyển ảnh.
? mục 3 HĐ2
Em hãy khám phá một số công cụ biến đổi ảnh sau đây bằng cách thử biến đổi một ảnh nào đó theo các bước cho bên dưới: Scale (thay đổi kích thước), Rotate
(thay đổi kích thước), Rotate (xoay ảnh), Flip
(xoay ảnh), Flip (lật ảnh), Perspective
(lật ảnh), Perspective (biến đổi phối cảnh)
(biến đổi phối cảnh)
Phương pháp giải:
Dựa vào cách sử dụng phần mềm, thực hành.
Lời giải chi tiết:
Scale (thay đổi kích thước)
- Bước 1: Chọn đối tượng mà bạn cần scale (bạn có thể thực hiện scale lên đến n lần).
- Bước 2: Để thực hiện scale trong cad mà không thay đổi kích thước, bạn nhập lệnh Dimlfac tại dòng Command rồi nhấn Enter để hiển thị lệnh.
- Bước 2: Nhập tỷ lệ thực hiện scale với giá trị tương ứng là 1/n. Trong đó, n là tỷ lệ mà bạn muốn scale cho đối tượng.
- Bước 4: Sau khi nhập tỷ lệ thành công, bạn tiến hành ghi kích thước như bình thường, như vậy kích thước của đối tượng mà bạn thực hiện lệnh scale sẽ không thay đổi.
- Bước 5: Thực hiện lại lệnh Dimlfac với giá trị bằng 1.
Rotate (xoay ảnh)
- Chọn vào Layer hình ảnh muốn xoay > Nhấn Edit > Nhấn Free Transform hoặc sử dụng tổ hợp phím Ctrl + T > Nhấn giữ chuột và tùy chọn xoay ảnh theo ý của bạn > chọn biểu tượng dấu tick để lưu lại thay đổi.
Flip (lật ảnh)
- Bước 1: Mở File Explorer và duyệt đến thư mục chứa ảnh cần lật.
- Bước 2: Kích chuột phải vào ảnh và chọn Open with > Paint 3D.
- Bước 3: Khi ảnh được mở trong ứng dụng, bấm nút Canvas trên thanh công cụ trên cùng.
- Bước 4: Ở thanh bên phải, bạn sẽ thấy bốn tùy chọn tại mục Rotate and flip.
Perspective (biến đổi phối cảnh)
- Bước 1: Chọn công cụ Perspective rồi nháy chuột vào ảnh cầu Cần Thơ
- Bước 2: Kéo thả chuột tại các điểm mốc phù hợp để chỉnh ảnh hết nghiêng (hình 8a). Dùng công cụ Crop để cắt ảnh (hình 8b) và nhận được kết quả như ở hình 7b. Dùng công cụ Flip để lật ảnh và thu được kết quả như ở hình 7c.


Luyện tập
Em hãy sưu tầm một bức ảnh bị chụp nghiêng, sau đó sửa cho bức ảnh khỏi nghiêng và hiệu chỉnh lại màu sắc của một đối tượng nào đó trong ảnh.
Phương pháp giải:
Dựa trên kiến thức đã học.
Lời giải chi tiết:
Để sửa cho bức ảnh khỏi nghiêng và hiệu chính lại màu sắc của một đôi tượng nào đó trong ảnh ta thực hiện:
1.Mở ảnh trong GIMP: Nhấp vào "File" trên thanh menu chính và chọn "Open" hoặc kéo và thả tệp ảnh vào giao diện GIMP.
2.Tạo một lớp mới: Trong cửa sổ Layers (Lớp), nhấp chuột phải vào lớp ảnh và chọn "Duplicate Layer" (Nhân bản Lớp) để tạo một bản sao lớp hiện tại.
3.Sửa độ nghiêng của ảnh: Trong cửa sổ Layers (Lớp), chọn lớp mới tạo ra ở bước trước. Sau đó, nhấp vào "Tools" (Công cụ) trên thanh menu chính và chọn "Transform Tools" (Công cụ Biến đổi). Trong danh sách công cụ, chọn "Rotate" (Xoay). Sử dụng con trỏ chuột để kéo và xoay ảnh để làm cho đối tượng trở nên thẳng đứng.
4.Hiệu chỉnh màu sắc: Để hiệu chỉnh màu sắc của đối tượng, chọn lớp mới trong cửa sổ Layers (Lớp). Tiếp theo, nhấp vào "Colors" (Màu sắc) trên thanh menu chính và sử dụng các công cụ như "Levels" (Cấp độ), "Curves" (Đường cong), "Hue-Saturation" (Màu sắc-Sắc độ) hoặc "Color Balance" (Cân bằng màu) để điều chỉnh màu sắc và độ tương phản của đối tượng.
5.Lưu lại ảnh đã chỉnh sửa: Sau khi hoàn thành chỉnh sửa, nhấp vào "File" trên thanh menu chính và chọn "Export As" (Xuất ra) hoặc "Export" (Xuất) để lưu ảnh đã chỉnh sửa với định dạng mong muốn .Bottom of Form.
Vận dụng
Trong các câu khẳng định dưới đây, mỗi số thứ tự biểu thị một chỗ trống cần điền. Từng số thứ tự này cần thay bằng từ nào trong các từ sau: Space, Move, Zoom, Fit Canvas to Layers?
a) Dùng phím (1) hoặc dùng các thanh trượt dọc/ngang để di chuyển ảnh.
b) Dùng công cụ (2) đề di chuyên ảnh trên khung ảnh (canvas).
c) Sau khi cắt ảnh thường dùng lệnh (3) để khung ảnh khớp với kích thước của ảnh sau khi cắt.
d) Dùng công cụ (4) kết hợp với phím Ctrl đề thu nhỏ hoặc phóng to ảnh.
Phương pháp giải:
Dựa vào kiến thức đã học.
Lời giải chi tiết:
Câu trả lời đúng: c) Sau khi cắt ảnh thường dùng lệnh (3) để khung ảnh khớp với kích thước của ảnh sau khi cắt.
- Bài 2. Tẩy xóa ảnh trong GIMP trang 94, 95, 96 SGK Tin học 11 Tin học ứng dụng Cánh diều
- Bài 3. Tạo ảnh động trong GIMP trang 100, 101, 102 SGK Tin học 11 Tin học ứng dụng Cánh diều
- Bài 4. Giới thiệu phần mềm làm video Animiz trang 106, 107, 108 SGK Tin học 11 Tin học ứng dụng Cánh diều
- Bài 5. Chỉnh sửa video trên Animiz trang 112, 113 SGK Tin học 11 Tin học ứng dụng Cánh diều
- Bài 6. Làm phim hoạt hình trên Animiz trang 118, 119 SGK Tin học 11 Tin học ứng dụng Cánh diều
>> Xem thêm
Các bài khác cùng chuyên mục
- Bài 8. Hoàn tất ứng dụng trang 167, 168 SGK Tin học 11 Tin học ứng dụng Cánh diều
- Bài 7. Chỉnh sửa các thành phần giao diện trang 161, 162, 163 SGK Tin học 11 Tin học ứng dụng Cánh diều
- Bài 6. Tạo báo cáo đơn giản trang 156, 157, 158 SGK Tin học 11 Tin học ứng dụng Cánh diều
- Bài 5. Thiết kế truy vấn trang 150, 151, 152 SGK Tin học 11 Tin học ứng dụng Cánh diều
- Bài 4. Tạo và sử dụng biểu mẫu trang 144, 145, 146 SGK Tin học 11 Tin học ứng dụng Cánh diều
- Bài 8. Hoàn tất ứng dụng trang 167, 168 SGK Tin học 11 Tin học ứng dụng Cánh diều
- Bài 7. Chỉnh sửa các thành phần giao diện trang 161, 162, 163 SGK Tin học 11 Tin học ứng dụng Cánh diều
- Bài 6. Tạo báo cáo đơn giản trang 156, 157, 158 SGK Tin học 11 Tin học ứng dụng Cánh diều
- Bài 5. Thiết kế truy vấn trang 150, 151, 152 SGK Tin học 11 Tin học ứng dụng Cánh diều
- Bài 4. Tạo và sử dụng biểu mẫu trang 144, 145, 146 SGK Tin học 11 Tin học ứng dụng Cánh diều