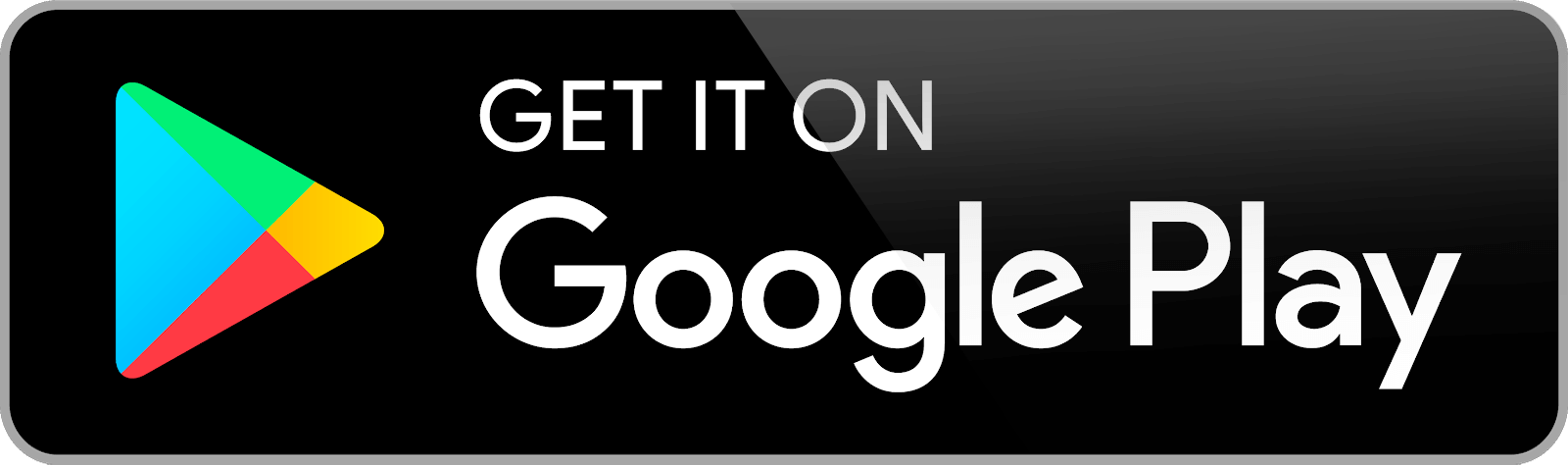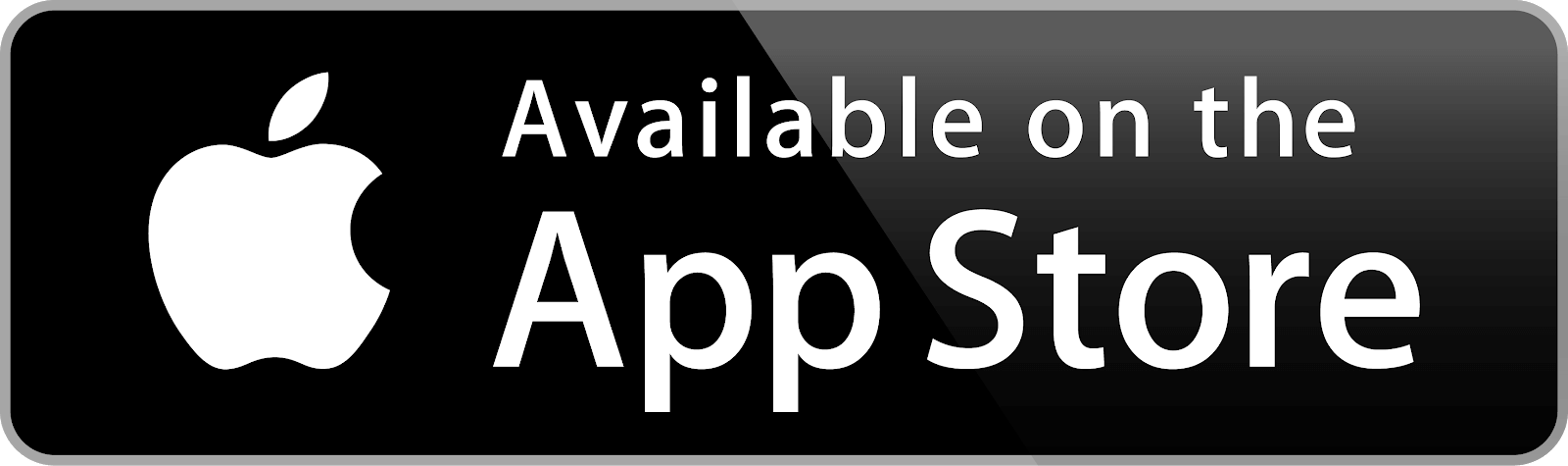Bài 9b. Ghép ảnh trang 62, 63, 64, 65, 66, 67 SGK Tin học 8 Chân trời sáng tạo
Theo em làm thế nào để từ các bức ảnh ở Hình 1 ta có được ảnh ở Hình 2?
GÓP Ý HAY - NHẬN NGAY QUÀ CHẤT
Gửi góp ý cho Loigiaihay.com và nhận về những phần quà hấp dẫn
Khởi động
Trả lời câu hỏi Khởi động trang 62 Bài 9b Tin học 8 Chân trời sáng tạo
Theo em làm thế nào để từ các bức ảnh ở Hình 1 ta có được ảnh ở Hình 2?

Lời giải chi tiết:
Từ các bức ảnh ở Hình 1, ta ghép và chỉnh sửa ảnh sẽ được kết quả là Hình 2.
Khám phá 1.1
Trả lời câu hỏi 1 Khám phá 1 trang 64 Bài 9b Tin học 8 Chân trời sáng tạo
Sắp xếp các thao tác đưới đây theo thứ tự đúng để chọn và xoá một vùng ảnh có màu sắc tương đồng.
A. Chọn công cụ Magic Wand.
B. Nháy chuột vào vùng ảnh muốn chọn.
C. Gõ phím Delete để xoá vùng được chọn.
D. Thay đổi thông số trong hộp Tolerance để mở rộng hoặc thu hẹp vùng được chọn.
Lời giải chi tiết:
A → B → D → C.
Khám phá 1.2
Trả lời câu hỏi 2 Khám phá 1 trang 64 Bài 9b Tin học 8 Chân trời sáng tạo
Em hãy cho biết lí do ta nhìn thấy hình ảnh bầu trời mà không nhìn thấy hình ảnh rừng cây ở Hình 6.

Lời giải chi tiết:
Lí do ta nhìn thấy hình ảnh bầu trời mà không nhìn thấy hình ảnh rừng cây ở Hình 6 vì ta đã thêm đối tượng từ tệp ảnh Bầu trời.png và lớp đối tượng này đã che hết lớp rừng cây.
Khám phá 2
Trả lời câu hỏi Khám phá 2 trang 65 Bài 9b Tin học 8 Chân trời sáng tạo
Theo em, sau khi thực hiện thao tác nhân bản ở Hình 9, lớp Bóng bầu trời ở trên hay dưới lớp Rừng?
Lời giải chi tiết:
Theo em, sau khi thực hiện thao tác nhân bản ở Hình 9, lớp Bóng bầu trời ở dưới lớp Rừng.
Khám phá 3
Trả lời câu hỏi Khám phá 3 trang 66 Bài 9b Tin học 8 Chân trời sáng tạo
Em hãy nêu các việc cần thực hiện để thay đổi kích thước, vị trí của con thuyền.
Lời giải chi tiết:
Thay đổi kích thước:
Nháy chuột vào tên lớp chứa đối tượng (lớp Thuyền) để đặt thành lớp hiện hành.
Chọn công cụ Move Selected Pixels trong Tools.
Nháy chuột vào bên trong lớp chứa đối tượng để chọn toàn bộ lớp (xuất hiện khung hình chữ nhật bao quanh lớp được chọn).
Thực hiện kéo thả nút tròn trên cạnh của khung hình chữ nhật để thay đổi kích thước đối tượng trong lớp.
Thay đổi vị trí:
Nháy chuột vào tên lớp chứa đối tượng (lớp Thuyền) để đặt thành lớp hiện hành.
Chọn công cụ Move Selected Pixels trong Tools.
Nháy chuột vào bên trong lớp chứa đối tượng để chọn toàn bộ lớp (xuất hiện khung hình chữ nhật bao quanh lớp được chọn).
Kéo thả chuột để di chuyển đối tượng đến vị trí mong muốn.
Luyện tập 1
Trả lời câu hỏi Luyện tập 1 trang 66 Bài 9b Tin học 8 Chân trời sáng tạo
Em hãy nêu các công việc cần thực hiện theo thứ tự để từ Hình 1 ta có được Hình 2.
Lời giải chi tiết:
Khởi động Paint.Net và mở tệp ảnh cần chỉnh sửa.
1. Thay thế vùng ảnh bầu trời
a) Xóa vùng bầu trời và bóng bầu trời:
Chọn công cụ Magic Wand.
Nháy chuột vào vùng ảnh muốn chọn (vùng bầu trời và bóng bầu trời).
Thay đổi thông số trong hộp Tolerance để mở rộng hoặc thu hẹp vùng được chọn.
Gõ phím Delete để xoá vùng được chọn.
b) Thêm vùng bầu trời:
Chọn thẻ Layers.
Chọn Import From File, trong cửa sổ Open chọn tệp ảnh Bầu trời.
Sử dụng công cụ Rectangle Select để chọn rồi gõ phím Delete để xóa nửa dưới của bầu trời.
Thực hiện kéo thả lớp trong hộp Layers để thay đổi thứ tự lớp.
c) Tạo bóng bầu trời:
Nhân bản lớp bầu trời bằng chọn lớp và cách nháy chuột vào Duplicate và đổi tên lớp.
Chọn lớp bóng bầu trời>Chọn thẻ Layers>Chọn Flip Vertical (lật ảnh theo chiều dọc).
2. Thêm con thuyền
a) Thay đổi kích thước:
Nháy chuột vào tên lớp chứa đối tượng (lớp Thuyền) để đặt thành lớp hiện hành.
Chọn công cụ Move Selected Pixels trong Tools.
Nháy chuột vào bên trong lớp chứa đối tượng để chọn toàn bộ lớp (xuất hiện khung hình chữ nhật bao quanh lớp được chọn).
Thực hiện kéo thả nút tròn trên cạnh của khung hình chữ nhật để thay đổi kích thước đối tượng trong lớp.
b) Thay đổi vị trí:
Nháy chuột vào tên lớp chứa đối tượng (lớp Thuyền) để đặt thành lớp hiện hành.
Chọn công cụ Move Selected Pixels trong Tools.
Nháy chuột vào bên trong lớp chứa đối tượng để chọn toàn bộ lớp (xuất hiện khung hình chữ nhật bao quanh lớp được chọn).
Kéo thả chuột để di chuyển đối tượng đến vị trí mong muốn.
Luyện tập 2
Trả lời câu hỏi Luyện tập 2 trang 66 Bài 9b Tin học 8 Chân trời sáng tạo
Công cụ nào sau đây không cho phép chọn một vùng ảnh?
A. Magic Wand.
B. Rectangle Seclect.
C. Ellipse Select.
D. Lasso Select.
E. Move Selected Pixels.
Lời giải chi tiết:
Đáp án E. Move Selected Pixels. (Công cụ thay đổi kích thước, vị trí đối tượng)
Luyện tập 3
Trả lời câu hỏi Luyện tập 3 trang 66 Bài 9b Tin học 8 Chân trời sáng tạo
Đáp án E. Move Selected Pixels. (Công cụ thay đổi kích thước, vị trí đối tượng)
Lời giải chi tiết:
Nháy chuột vào tên lớp trong hộp Layers để đặt lớp đó thành lớp hiện hành rồi nháy chuột vào bên trong lớp để chọn toàn bộ lớp.
Luyện tập 4
Trả lời câu hỏi Luyện tập 4 trang 67 Bài 9b Tin học 8 Chân trời sáng tạo
Em hãy nêu lợi ích của việc sử dụng các lớp trong xử lí ảnh.
Lời giải chi tiết:
Việc phân lớp trong xử lí ảnh cho phép ta xử lí đối tượng ảnh trên từng lớp mà không ảnh hưởng tới các đối tượng ảnh ở các lớp khác. Đồng thời, ta dễ dàng thêm, bớt, ẩn, hiện đối tượng, thay đổi thứ tự xuất hiện, vị trí giữa các lớp để tạo nên bức ảnh mong muốn.
Luyện tập 5
Trả lời câu hỏi Luyện tập 5 trang 67 Bài 9b Tin học 8 Chân trời sáng tạo
Em hãy đưa ra hai cách sắp xếp tên các lớp ảnh dưới đây theo thứ tự từ trên xuống dưới để tạo được bức ảnh như ở Hình 2.
A. Rừng.
B. Thuyền.
C. Bầu trời.
D. Bóng bầu trời.
Lời giải chi tiết:
B → A → C → D
B → C → D → A
Thực hành
Trả lời câu hỏi Thực hành trang 67 Bài 9b Tin học 8 Chân trời sáng tạo
Thực hiện theo hướng dẫn ở phần Khám phá để từ các bức ảnh ở Hình 1 có được bức ảnh ở Hình 2. Các tệp ảnh do giáo viên cung cấp.
Lời giải chi tiết:
Thực hiện theo các bước:
Khởi động Paint.Net và mở tệp ảnh cần chỉnh sửa.
1. Thay thế vùng ảnh bầu trời
a) Xóa vùng bầu trời và bóng bầu trời:
Chọn công cụ Magic Wand.
Nháy chuột vào vùng ảnh muốn chọn (vùng bầu trời và bóng bầu trời).
Thay đổi thông số trong hộp Tolerance để mở rộng hoặc thu hẹp vùng được chọn.
Gõ phím Delete để xoá vùng được chọn.
b) Thêm vùng bầu trời:
Chọn thẻ Layers.
Chọn Import From File, trong cửa sổ Open chọn tệp ảnh Bầu trời.
Sử dụng công cụ Rectangle Select để chọn rồi gõ phím Delete để xóa nửa dưới của bầu trời.
Thực hiện kéo thả lớp trong hộp Layers để thay đổi thứ tự lớp.
c) Tạo bóng bầu trời:
Nhân bản lớp bầu trời bằng chọn lớp và cách nháy chuột vào Duplicate và đổi tên lớp.
Chọn lớp bóng bầu trời>Chọn thẻ Layers>Chọn Flip Vertical (lật ảnh theo chiều dọc).
2. Thêm con thuyền
a) Thay đổi kích thước:
Nháy chuột vào tên lớp chứa đối tượng (lớp Thuyền) để đặt thành lớp hiện hành.
Chọn công cụ Move Selected Pixels trong Tools.
Nháy chuột vào bên trong lớp chứa đối tượng để chọn toàn bộ lớp (xuất hiện khung hình chữ nhật bao quanh lớp được chọn).
Thực hiện kéo thả nút tròn trên cạnh của khung hình chữ nhật để thay đổi kích thước đối tượng trong lớp.
b) Thay đổi vị trí:
Nháy chuột vào tên lớp chứa đối tượng (lớp Thuyền) để đặt thành lớp hiện hành.
Chọn công cụ Move Selected Pixels trong Tools.
Nháy chuột vào bên trong lớp chứa đối tượng để chọn toàn bộ lớp (xuất hiện khung hình chữ nhật bao quanh lớp được chọn).
Kéo thả chuột để di chuyển đối tượng đến vị trí mong muốn.
Vận dụng 1
Trả lời câu hỏi Vận dụng 1 trang 67 Bài 9b Tin học 8 Chân trời sáng tạo
Em hãy thực hiện chỉnh sửa, ghép ảnh để từ các bức ảnh ở Hình 14 có được bức ảnh tương tự như ở Hình 15. Các tệp ảnh do giáo viên cung cấp.

Gợi ý:
- Nhân bản lớp chứa ảnh Cánh đồng.png, đặt tên mỗi lớp để dễ phân biệt, ví dụ như: lớp Núi - đồng - ruộng, lớp Lau.
- Trên lớp Núi - đồng - ruộng thực hiện xoá mây và các cây lau.
- Trên lớp Lau thực hiện xoá núi, mây và đồng ruộng.
- Nhập ảnh mây trắng từ tệp Mây trắng.png.
- Nhập ảnh em bé chăn trâu từ tập Chăn trâu.png. Trên lớp này chỉ giữ lại phần hình ảnh em bé đang cưỡi trâu.
- Thay đổi thứ tự các lớp để có được ảnh cuối cùng như mong muốn.
Lời giải chi tiết:
Thực hiện theo các bước:
- Nhân bản lớp chứa ảnh Cánh đồng.png, đặt tên mỗi lớp để dễ phân biệt, ví dụ như: Lớp Núi - đồng - ruộng, lớp Lau.
- Trên lớp Núi - đồng - ruộng thực hiện xoá mây và các cây lau.
- Trên lớp Lau thực hiện xoá núi, mây và đồng ruộng.
- Nhập ảnh mây trắng từ tệp Mây trắng.png.
- Nhập ảnh em bé chăn trâu từ tập Chăn trâu.png. Trên lớp này chỉ giữ lại phần hình ảnh em bé đang cưỡi trâu.
- Thay đổi thứ tự các lớp để có được ảnh cuối cùng như mong muốn.
Vận dụng 2
Trả lời câu hỏi Vận dụng 2 trang 67 Bài 9b Tin học 8 Chân trời sáng tạo
Em hãy tìm kiếm trên Internet một số bức ảnh về ngôi trường em ước mong sẽ theo học hay địa danh em muốn sẽ đến tham quan. Sau đó thực hiện chỉnh sửa, ghép ảnh của em vào đó để có được bức ảnh thể hiện ước muốn của em.
Lời giải chi tiết:
HS tự tiến hành ghép ảnh của bản thân vào các trường học, địa danh... theo gợi ý sau:
- Đặt tên mỗi lớp để dễ phân biệt, ví dụ như: Lớp địa danh - người.
- Trên lớp địa danh thực hiện xoá các du khách và chỉnh sửa màu sắc.
- Nhập ảnh em. Trên lớp này chỉ giữ lại phần hình ảnh của em.
- Thay đổi thứ tự các lớp để có được ảnh cuối cùng như mong muốn.
- Bài 10b. Xoay, cắt, thêm chữ vào ảnh trang 68, 69, 70, 71, 72, 73 SGK Tin học 8 Chân trời sáng tạo
- Bài 11b. Tẩy, tạo hiệu ứng cho ảnh trang 74, 75, 76, 77, 78 SGK Tin học 8 Chân trời sáng tạo
- Bài 8b. Xử lí ảnh trang 57, 58, 59, 60, 61 SGK Tin học 8 Chân trời sáng tạo
- Bài 11a. Sử dụng bản mẫu 53, 54, 55, 56 SGK Tin học 8 Chân trời sáng tạo
- Bài 10a. Trình bày trang chiếu trang 47,48, 49, 50, 51, 52 SGK Tin học 8 Chân trời sáng tạo
>> Xem thêm
Các bài khác cùng chuyên mục
- Bài 16. Tin học và nghề nghiệp trang 99, 100,101, 102 SGK Tin học 8 Chân trời sáng tạo
- Bài 15. Gỡ lỗi chương trình trang 95, 96, 97, 98 SGK Tin học 8 Chân trời sáng tạo
- Bài 14. Cấu trúc lặp trang 90,91, 92, 93, 94 SGK Tin học 8 Chân trời sáng tạo
- Bài 13. Cấu trúc rẽ nhánh trang 84, 85, 86, 87, 88, 89 SGK Tin học 8 Chân trời sáng tạo
- Bài 12. Thuật toán, chương trình máy tính trang 79, 80, 81, 82, 83 SGK Tin học 8 Chân trời sáng tạo
- Bài 16. Tin học và nghề nghiệp trang 99, 100,101, 102 SGK Tin học 8 Chân trời sáng tạo
- Bài 15. Gỡ lỗi chương trình trang 95, 96, 97, 98 SGK Tin học 8 Chân trời sáng tạo
- Bài 14. Cấu trúc lặp trang 90,91, 92, 93, 94 SGK Tin học 8 Chân trời sáng tạo
- Bài 13. Cấu trúc rẽ nhánh trang 84, 85, 86, 87, 88, 89 SGK Tin học 8 Chân trời sáng tạo
- Bài 12. Thuật toán, chương trình máy tính trang 79, 80, 81, 82, 83 SGK Tin học 8 Chân trời sáng tạo