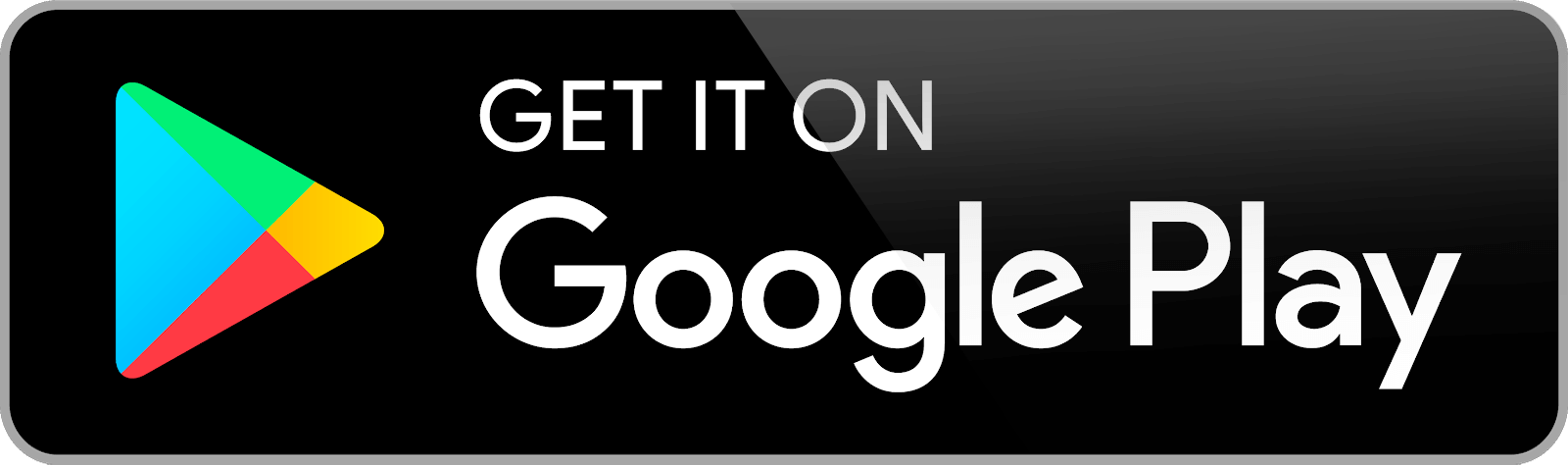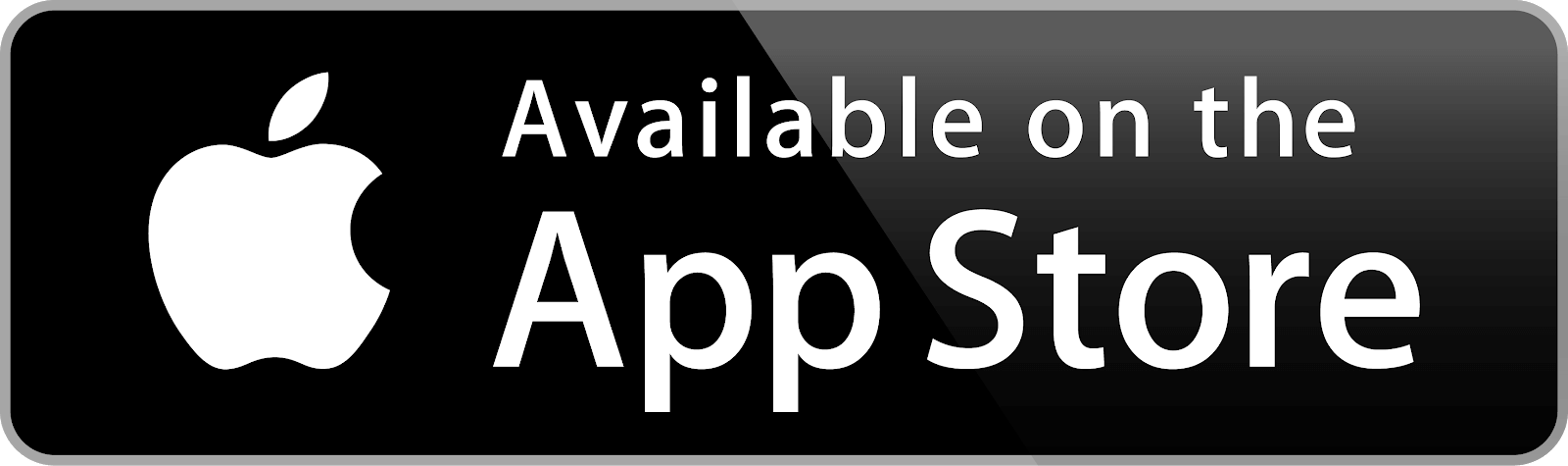Bài 8b. Xử lí ảnh trang 57, 58, 59, 60, 61 SGK Tin học 8 Chân trời sáng tạo
Quan sát và cho biết sự khác nhau giữa bức ảnh ở Hình 1 và bức ảnh ở Hình 2. Theo em, làm thế nào để từ ảnh màu ta có được ảnh đen trắng?
GÓP Ý HAY - NHẬN NGAY QUÀ CHẤT
Gửi góp ý cho Loigiaihay.com và nhận về những phần quà hấp dẫn
Khởi động
Trả lời câu hỏi Khởi động trang 57 Bài 8b Tin học 8 Chân trời sáng tạo
Quan sát và cho biết sự khác nhau giữa bức ảnh ở Hình 1 và bức ảnh ở Hình 2. Theo em, làm thế nào để từ ảnh màu ta có được ảnh đen trắng?


Lời giải chi tiết:
Hình 1 là ảnh có màu, Hình 2 là ảnh đen trắng.
Để chuyển ảnh màu thành ảnh đen trắng với phần mềm Paint.Net ta thực hiện theo các bước sau:
Bước 1: Mở tệp ảnh màu cần chuyển thành đen trắng.
Bước 2: Chuyển sang màu đen trắng bằng cách chọn thẻ Adjusments>Black and White.
Bước 3: Chọn File>Save (hoặc gõ tổ hợp phím Crtl+S) để lưu ảnh đã chỉnh sửa.
Khám phá 1.1
Trả lời câu hỏi 1 Khám phá 1 trang 60 Bài 8b Tin học 8 Chân trời sáng tạo
Em có thể sử dụng những công cụ nào để chọn đối tượng cần xử lí trong ảnh?
Lời giải chi tiết:
Chọn đối tượng bằng công cụ:
Ellipse Select (chọn khu vực hình elip).
Rectangle Select (chọn khu vực hình chữ nhật).
Lasso Select (chọn khu vực tùy ý).
Khám phá 1.2
Trả lời câu hỏi 2 Khám phá 1 trang 60 Bài 8b Tin học 8 Chân trời sáng tạo
Chế độ Add (Union), Substract có ý nghĩa như thế nào khi chọn đối tượng cần xử lí trong ảnh?
Lời giải chi tiết:
Add (Union): Chọn thêm vùng.
Substract: Loại bỏ vùng đã được chọn.
Khám phá 1.3
Trả lời câu hỏi 3 Khám phá 1 trang 60 Bài 8b Tin học 8 Chân trời sáng tạo
Em hãy nêu các bước thực hiện chuyển ảnh màu thành ảnh đen trắng.
Lời giải chi tiết:
Để chuyển ảnh màu thành ảnh đen trắng với phần mềm Paint.Net ta thực hiện theo các bước sau:
Bước 1: Mở tệp ảnh màu cần chuyển thành đen trắng.
Bước 2: Chuyển sang màu đen trắng bằng cách chọn thẻ Adjusments>Black and White.
Bước 3: Chọn File>Save (hoặc gõ tổ hợp phím Crtl+S) để lưu ảnh đã chỉnh sửa.
Luyện tập 1
Trả lời câu hỏi Luyện tập 1 trang 61 Bài 8b Tin học 8 Chân trời sáng tạo
Sắp xếp các công việc dưới đây theo thứ tự đúng để làm nổi bật một đối tượng trong bức ảnh.
A. Chọn Adjustment>Hue/Saturation, trong cửa sổ mở ra, thực hiện thay đổi thông số độ rực màu, độ sáng.
B. Gõ tổ hợp phím Ctrl+D.
C. Mở tệp ảnh.
D. Chọn đối tượng (sử dụng Ellipse, Rectangle hoặc Lasso Select).
Lời giải chi tiết:
C → D → A → B
Luyện tập 2
Trả lời câu hỏi Luyện tập 2 trang 61 Bài 8b Tin học 8 Chân trời sáng tạo
Có ý kiến cho rằng để làm nổi bật một đối tượng trong bức ảnh thì phải thực hiện đồng thời việc thay đổi độ rực màu, độ sáng và chuyển phần bên ngoài đối tượng thành ảnh đen trắng. Em có đồng ý với ý kiến này hay không? Tại sao?
Lời giải chi tiết:
Theo em không nhất thiết phải chuyển phần bên ngoài đối tượng thành ảnh đen trắng vì tuy nó tăng thêm sự nổi bật hơn nhưng khi thay đổi độ rực màu và độ sáng cũng đã làm nổi bật được đối tượng, và em có thể không cần thực hiện bước này.
Luyện tập 3
Trả lời câu hỏi Luyện tập 3 trang 61 Bài 8b Tin học 8 Chân trời sáng tạo
Phát biểu nào sau đây là đúng?
A. Sử dụng Rectangle Select kết hợp với Subtract để chọn thêm một vùng hình chữ nhật.
B. Sử dụng Ellipse Select kết hợp với Intersect để loại bỏ một vùng đã chọn thừa hình elip.
C. Sử dụng Lasso Select kết hợp với Add(Union) để chọn thêm một vùng tuỳ ý.
D. Sử dụng Lasso Select kết hợp với Intersect để loại bỏ một vùng đã chọn thừa tuỳ ý.
E. Ở chế độ Invert, giao của vùng mới được chọn và vùng đã chọn trước đó sẽ được chọn, các phần không giao nhau sẽ bị huỷ chọn.
Lời giải chi tiết:
Đáp án C
Thực hành 1
Trả lời câu hỏi Thực hành 1 trang 61 Bài 8b Tin học 8 Chân trời sáng tạo
Thực hành theo hướng dẫn ở Mục 2b để chuyển ảnh màu thành ảnh đen trắng (tệp ảnh màu Bình hoa.png do giáo viên cung cấp).
Lời giải chi tiết:
Để chuyển ảnh màu thành ảnh đen trắng với phần mềm Paint.Net ta thực hiện theo các bước sau:
Bước 1: Mở tệp ảnh màu cần chuyển thành đen trắng.
Bước 2: Chuyển sang màu đen trắng bằng cách chọn thẻ Adjusments>Black and White.
Bước 3: Chọn File>Save (hoặc gõ tổ hợp phím Crtl+S) để lưu ảnh đã chỉnh sửa.
Thực hành 2
Trả lời câu hỏi Thực hành 2 trang 61 Bài 8b Tin học 8 Chân trời sáng tạo
Thực hành theo hướng dẫn ở Mục 2c để chọn và làm nổi bật một bình hoa trong tệp ảnh Bình hoa.png.
Lời giải chi tiết:
Bước 1: Mở tệp ảnh Bình hoa.png.
Bước 2: Chọn Lasso Select.
Bước 3: Chọn chế độ Add (Union).
Bước 4: Chọn đối tượng bình hoa có quai: lần lượt kéo thả chuột tạo các đường khép kín bao quanh thân bình hoa và từng quai của bình hoa.
Bước 5: Thực hiện thay đối độ rực màu, độ sáng của bình hoa có quai đang được chọn: Chọn thẻ Adjustments>Hue/Saturation>thay đổi màu sắc, độ rực màu, độ sáng>OK.
Bước 6: Chuyển các đối tượng khác sang màu đen trắng.
Bước 7: Gõ tổ hợp phím Crtl + D để bỏ chọn.
Thực hành 3
Trả lời câu hỏi Thực hành 3 trang 61 Bài 8b Tin học 8 Chân trời sáng tạo
Hãy thực hiện các thao tác chỉnh sửa ảnh để từ bức ảnh ở Hình 12 (giáo viên cung cấp) có được bức ảnh ở Hình 13.
Lời giải chi tiết:
Bước 1: Mở tệp ảnh cần chỉnh sửa.
Bước 2: Chọn Lasso Select.
Bước 3: Chọn chế độ Add (Union).
Bước 4: Chọn đối tượng bình hoa: Lần lượt kéo thả chuột tạo các đường khép kín bao quanh thân bình hoa.
Bước 5: Thực hiện thay đối độ rực màu, độ sáng của bình hoa đang được chọn: Chọn thẻ Adjustments>Hue/Saturation>thay đổi màu sắc, độ rực màu, độ sáng>OK.
Bước 6: Thực hiện thay đối độ rực màu, độ sáng của các đối tượng khác: Gõ tổ hợp phím Crtl + I để bỏ chọn bình hoa đồng thời chọn các đối tượng còn lại và thực hiện thay đổi độ rực màu, độ sáng giảm đi: Chọn thẻ Adjustments>Hue/Saturation>thay đổi màu sắc, độ rực màu, độ sáng>OK.
Bước 7: Gõ tổ hợp phím Crtl + D để bỏ chọn.
Vận dụng
Trả lời câu hỏi Vận dụng trang 61 Bài 8b Tin học 8 Chân trời sáng tạo
Hãy chọn một bức ảnh nhóm bạn lớp em và thực hiện làm nổi bật ảnh của một bạn trong đó; thực hiện điều chỉnh độ sáng, độ rực màu để có được bức ảnh đẹp hơn.
Lời giải chi tiết:
HS tham khảo các bước sau tự tiến hành chỉnh sửa.
Bước 1: Mở tệp ảnh cần chỉnh sửa.
Bước 2: Chọn Lasso Select.
Bước 3: Chọn chế độ Add (Union).
Bước 4: Chọn bạn học cần làm nổi bật lần lượt kéo thả chuột tạo các đường khép kín bao quanh thân hình bạn đó.
Bước 5: Thực hiện thay đối độ rực màu, độ sáng của người bạn được chọn: Chọn thẻ Adjustments>Hue/Saturation>thay đổi màu sắc, độ rực màu, độ sáng>OK.
Bước 6: Thực hiện thay đối độ rực màu, độ sáng giảm đi với các đối tượng khác.
Bước 7: Gõ tổ hợp phím Crtl + D để bỏ chọn.
- Bài 9b. Ghép ảnh trang 62, 63, 64, 65, 66, 67 SGK Tin học 8 Chân trời sáng tạo
- Bài 10b. Xoay, cắt, thêm chữ vào ảnh trang 68, 69, 70, 71, 72, 73 SGK Tin học 8 Chân trời sáng tạo
- Bài 11b. Tẩy, tạo hiệu ứng cho ảnh trang 74, 75, 76, 77, 78 SGK Tin học 8 Chân trời sáng tạo
- Bài 11a. Sử dụng bản mẫu 53, 54, 55, 56 SGK Tin học 8 Chân trời sáng tạo
- Bài 10a. Trình bày trang chiếu trang 47,48, 49, 50, 51, 52 SGK Tin học 8 Chân trời sáng tạo
>> Xem thêm
Các bài khác cùng chuyên mục
- Bài 16. Tin học và nghề nghiệp trang 99, 100,101, 102 SGK Tin học 8 Chân trời sáng tạo
- Bài 15. Gỡ lỗi chương trình trang 95, 96, 97, 98 SGK Tin học 8 Chân trời sáng tạo
- Bài 14. Cấu trúc lặp trang 90,91, 92, 93, 94 SGK Tin học 8 Chân trời sáng tạo
- Bài 13. Cấu trúc rẽ nhánh trang 84, 85, 86, 87, 88, 89 SGK Tin học 8 Chân trời sáng tạo
- Bài 12. Thuật toán, chương trình máy tính trang 79, 80, 81, 82, 83 SGK Tin học 8 Chân trời sáng tạo
- Bài 16. Tin học và nghề nghiệp trang 99, 100,101, 102 SGK Tin học 8 Chân trời sáng tạo
- Bài 15. Gỡ lỗi chương trình trang 95, 96, 97, 98 SGK Tin học 8 Chân trời sáng tạo
- Bài 14. Cấu trúc lặp trang 90,91, 92, 93, 94 SGK Tin học 8 Chân trời sáng tạo
- Bài 13. Cấu trúc rẽ nhánh trang 84, 85, 86, 87, 88, 89 SGK Tin học 8 Chân trời sáng tạo
- Bài 12. Thuật toán, chương trình máy tính trang 79, 80, 81, 82, 83 SGK Tin học 8 Chân trời sáng tạo