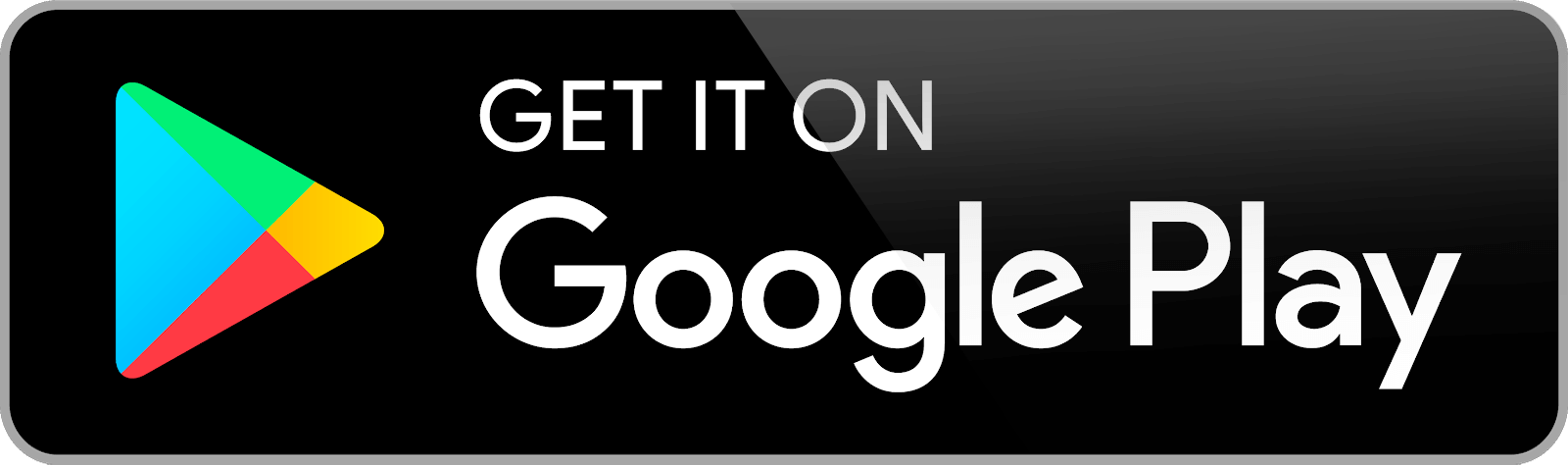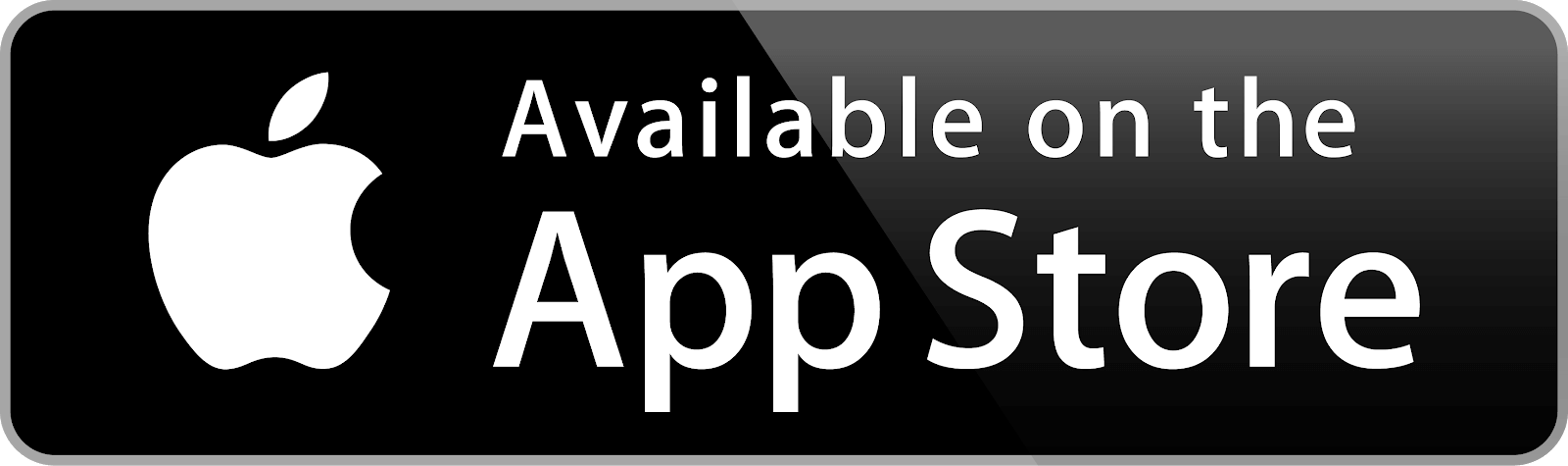Bài 1. Làm quen với phần mềm paint trang 38, 39, 40 SGK Tin học 5 Cánh diều
Em hãy kích hoạt phần mềm Paint. Sau đó, đọc thông tin trong Hình 1, trao đổi với bạn để chỉ ra vị trí các thành phần trên cửa sổ của phần mềm này.
Tổng hợp đề thi giữa kì 1 lớp 5 tất cả các môn - Cánh diều
Toán - Tiếng Việt - Tiếng Anh
CH tr 38
Trả lời câu hỏi Hoạt động 1 trang 38 SGK Tin học 5 Cánh diều
Em hãy kích hoạt phần mềm Paint. Sau đó, đọc thông tin trong Hình 1, trao đổi với bạn để chỉ ra vị trí các thành phần trên cửa sổ của phần mềm này.

Phương pháp giải:
Quan sát cửa sổ phần mềm Paint và xác định vị trí các thành phần được chỉ ra ở Hình 1 tương ứng với các thành phần trong phần mềm Paint.
Lời giải chi tiết:
Dựa vào Hình 1, em có thể xác định vị trí của hai thành phần chính (thanh công cụ và vùng trang vẽ) trên cửa sổ phần mềm Paint như sau:
- Thanh công cụ: nằm dưới thanh tiêu đề, chứa các công cụ để vẽ và chỉnh sửa hình ảnh. Thanh công cụ được chia thành các nhóm chức năng:
+ Nhóm công cụ vẽ: bút chì, cọ vẽ, tẩy,...
+ Nhóm công cụ hình khối: hình tròn, hình vuông, hình tam giác,...
+ Nhóm công cụ nét vẽ: chọn kích thước của nét vẽ, độ đậm nhạt.
+ Nhóm công cụ bảng màu: chọn màu, tô màu,...
- Vùng vẽ: nằm ở giữa cửa sổ, là nơi em vẽ và chỉnh sửa hình ảnh.
CH tr 39
Trả lời câu hỏi Hoạt động 2 trang 39 SGK Tin học 5 Cánh diều
Em hãy sử dụng phần mềm Paint để vẽ một bông hoa năm cánh như Hình 2.

Phương pháp giải:
Học sinh sử dụng các công cụ vẽ, chọn màu, tô màu trong phần mềm Paint để vẽ bông hoa năm cánh như Hình 2.
Lời giải chi tiết:
Em có thể vẽ bông hoa năm cánh như Hình 2 bằng các bước sau đây:
Bước 1. Trên nhóm công cụ vẽ, chọn công cụ bút vẽ và độ dày nét vẽ.
Bước 2. Trong bảng màu trên thanh công cụ, chọn màu vàng.
Bước 3. Nhấn và giữ chuột trái trên vùng trang vẽ để vẽ nhụy hoa màu vàng.
Bước 4. Trong bảng màu trên thanh công cụ, chọn màu đỏ.
Bước 5. Nhấn và giữ chuột trái trên vùng trang vẽ để vẽ năm cánh hoa màu đỏ.
Bước 6. Trong bảng màu trên thanh công cụ, chọn màu nâu.
Bước 7. Nhấn và giữ chuột trái trên vùng trang vẽ để vẽ thân hoa màu nâu.
Bước 8. Trong bảng màu trên thanh công cụ, chọn màu xanh lá cây.
Bước 9. Nhấn và giữ chuột trái trên vùng trang vẽ để vẽ lá cây màu xanh lá cây.
Bước 10. Trên nhóm công cụ vẽ, chọn công cụ tô màu.
Bước 11. Chọn màu đỏ và nháy chuột vào 5 cánh hoa để tô màu đỏ cho từng cánh hoa.
Bước 12. Chọn màu vàng và nháy chuột vào nhụy hoa để tô màu vàng cho nhụy hoa.
Bước 13. Chọn màu xanh lá cây và nháy chuột vào lá hoa để tô màu xanh lá cây cho lá hoa.
(Trong quá trình vẽ, em có thể thay đổi bút vẽ, nét vẽ, màu bút vẽ sao cho phù hợp với các chi tiết cần vẽ. Đồng thời, em có thể sử dụng công cụ tẩy trong nhóm công cụ vẽ để xóa các chi tiết bị sai, thừa).
CH tr 40
Trả lời câu hỏi Hoạt động 3 trang 40 SGK Tin học 5 Cánh diều
Em hãy sử dụng công cụ hình khối để vẽ khung hình chữ nhật bên ngoài bông hoa (Hình 2) theo hướng dẫn ở Hình 6.

Phương pháp giải:
Học sinh quan sát và thực hiện các bước như Hình 6 để vẽ khung hình chữ nhật bên ngoài bông hoa.
Lời giải chi tiết:
Em có thể vẽ khung hình chữ nhật bên ngoài bông hoa bằng các bước sau:
Bước 1. Trên nhóm công cụ hình khối, chọn hình chữ nhật.
Bước 2. Chọn độ dày nét vẽ phù hợp.
Bước 3. Trong bảng màu trên thanh công cụ, chọn màu xanh lá cây.
Bước 4. Xác định điểm bắt đầu và điểm kết thúc sao cho hình chữ nhật bao trọn bông hoa.
Bước 5. Di chuyển chuột vào Vùng trang vẽ và kéo thả chuột từ điểm bắt đầu đến điểm kết thúc.
CH tr 41 LT
Trả lời câu hỏi Luyện tập trang 41 SGK Tin học 5 Cánh diều
Em hãy sử dụng công cụ hình khối để vẽ các hình theo mẫu trong Hình 8, sau đó tô màu phù hợp cho các hình đó.

Phương pháp giải:
Học sinh sử dụng các công cụ trong nhóm công cụ hình khối để vẽ và chọn màu phù hợp để tô màu từng chi tiết trong hình.
Lời giải chi tiết:
Em có thể vẽ và tô màu các hình mẫu trong Hình 8 như sau:
Hình thứ nhất:
- Vẽ:
Bước 1. Trong nhóm công cụ hình khối trên thanh công cụ, nháy chọn hình tam giác.
Bước 2. Trong vùng trang vẽ, xác định điểm bắt đầu và điểm kết thúc của hình tam giác.
Bước 3. Di chuyển chuột vào Vùng trang vẽ và kéo thả chuột từ điểm bắt đầu đến điểm kết thúc.
Ta có hình tam giác làm mái nhà như trong hình.
Lần lượt lặp lại các Bước 1-3, chọn hình vuông để vẽ tường nhà và chọn hình chữ nhật để vẽ cửa.
Tô màu:
Bước 1. Trên nhóm công cụ vẽ, chọn công cụ tô màu.
Bước 2. Trong bảng màu trên thanh công cụ, chọn màu thích hợp mái nhà (thường là màu đỏ).
Bước 3. Nháy chuột vào mái nhà để tô màu cho mái nhà.
Lần lượt lặp lại các Bước 1-3, chọn màu phù hợp để tô màu cho các chi tiết còn lại.
Hình thứ hai:
Vẽ:
Bước 1. Trong nhóm công cụ hình khối trên thanh công cụ, nháy chọn hình ngôi sao năm cánh.
Bước 2. Trong vùng trang vẽ, xác định điểm bắt đầu và điểm kết thúc của hình ngôi sao.
Bước 3. Di chuyển chuột vào Vùng trang vẽ và kéo thả chuột từ điểm bắt đầu đến điểm kết thúc.
Ta có hình ngôi sao năm cánh như hình.
Lần lượt lặp lại các Bước 1-3, chọn hình tròn, hình thoi, hình elip và hình chữ nhật để vẽ các chi tiết như trong hình.
Tô màu: lần lượt lặp lại các Bước 1-3 như trong phần tô màu cho hình thứ nhất, chọn màu phù hợp để tô màu cho các chi tiết ở hình thứ hai.
CH tr 41 VD
Trả lời câu hỏi Vận dụng trang 41 SGK Tin học 5 Cánh diều
Sử dụng phần mềm Paint để vẽ một bức tranh chúc mừng sinh nhật mẹ của em.
Phương pháp giải:
Học sinh vận dụng những kiến thức đã học về các nhóm công cụ trên thanh công cụ của phần mềm Paint để vẽ một bức tranh chúc mừng sinh nhật mẹ.
Lời giải chi tiết:
Học sinh có thể sử dụng các công cụ sau để vẽ một bức tranh chúc mừng sinh nhật mẹ:
- Nhóm công cụ bút vẽ.
- Nhóm công cụ hình khối
- Nhóm công cụ nét vẽ.
- Nhóm công cụ bảng màu.
Các bài khác cùng chuyên mục
- Bài 13. Chạy thử, phát hiện và sửa lỗi chương trình trang 82, 83 SGK Tin học 5 Cánh diều
- Bài 12. Cấu trúc rẽ nhánh trang 79, 80, 81 SGK Tin học 5 Cánh diều
- Bài 11. Các phép so sánh trang 76, 77, 78 SGK Tin học 5 Cánh diều
- Bài 10. Các phép toán số học cơ bản và phép kết hợp trang 73, 74, 75 SGK Tin học 5 Cánh diều
- Bài 9. Biến và cách dùng biến trang 70, 71, 72 SGK Tin học 5 Cánh diều
- Bài 13. Chạy thử, phát hiện và sửa lỗi chương trình trang 82, 83 SGK Tin học 5 Cánh diều
- Bài 12. Cấu trúc rẽ nhánh trang 79, 80, 81 SGK Tin học 5 Cánh diều
- Bài 11. Các phép so sánh trang 76, 77, 78 SGK Tin học 5 Cánh diều
- Bài 10. Các phép toán số học cơ bản và phép kết hợp trang 73, 74, 75 SGK Tin học 5 Cánh diều
- Bài 9. Biến và cách dùng biến trang 70, 71, 72 SGK Tin học 5 Cánh diều