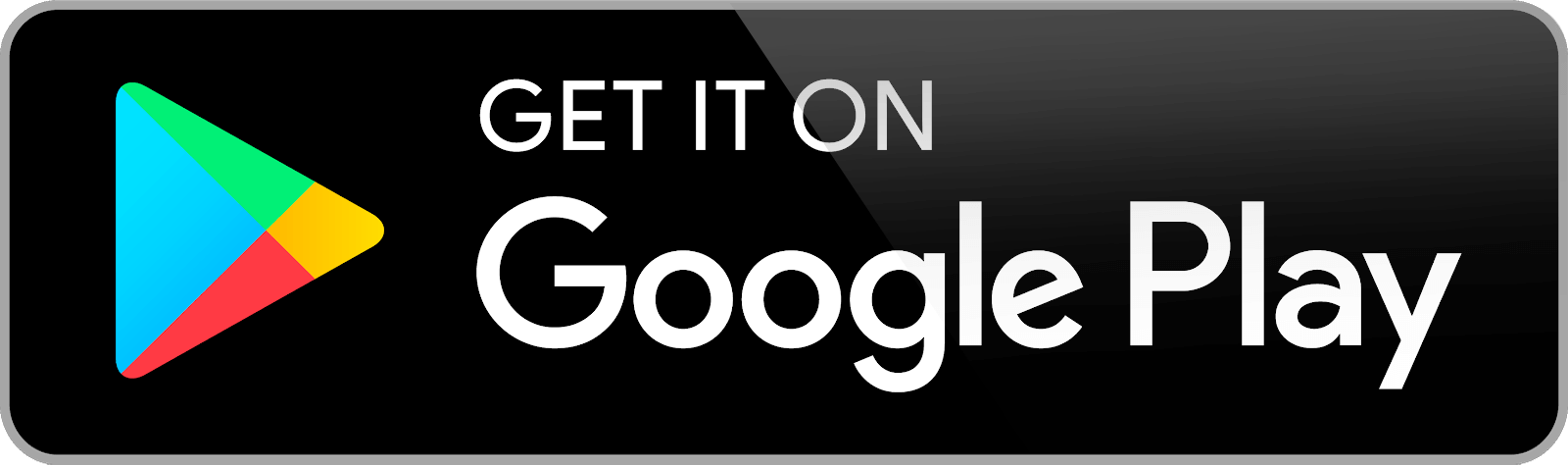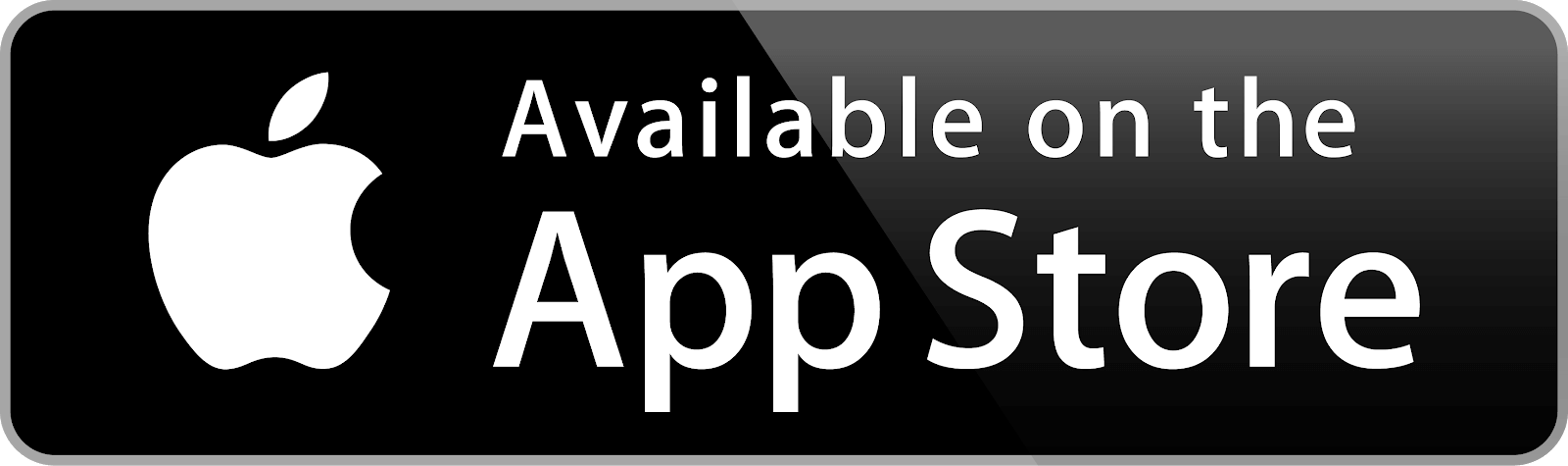Bài 2. Vùng chọn và ứng dụng trang 43, 44 SBT Tin học 8 Cánh diều
Em đang thực hiện lệnh thay đổi màu sắc cho một bức ảnh bằng phần mềm GIMP nhưng lệnh chỉ làm thay đổi một phần nhỏ của bức ảnh. Theo em, lí do tại sao? Em cần làm gì để có thể điều chỉnh màu sắc hình ảnh như mong muốn (Hình 1)?
Tổng hợp đề thi giữa kì 1 lớp 8 tất cả các môn - Cánh diều
Toán - Văn - Anh - Khoa học tự nhiên
Câu 85
Em đang thực hiện lệnh thay đổi màu sắc cho một bức ảnh bằng phần mềm GIMP nhưng lệnh chỉ làm thay đổi một phần nhỏ của bức ảnh. Theo em, lí do tại sao? Em cần làm gì để có thể điều chỉnh màu sắc hình ảnh như mong muốn (Hình 1)?

Lời giải chi tiết:
Một trong những lí do dẫn đến thực hiện các điều chỉnh ảnh trong GIMP mà không thấy có thay đổi gì mặc dù đã để chế độ xem trước (Preview) là do em đã vô tình tạo ra vùng chọn nhỏ trên bức ảnh của mình nên các thay đổi chỉ được thực hiện trong vùng này. Do vùng chọn không rõ lại được bao quanh bởi các nét đứt chạy liên tục nên em sẽ khó nhận ra các thay đổi mình vừa thực hiện.
Để có thể điều chỉnh màu sắc như mong muốn, em nhấn Cancel nếu đang ở cửa sổ điều chỉnh màu sắc hoặc Ctrl+Z để huỷ các lệnh điều chỉnh vừa thực hiện. Sau đó, trong menu Select của bảng chọn, em chọn None (hoặc nhấn tổ hợp phím Shift+Ctrl+A) đề huỷ bỏ vùng chọn lỡ tạo. Bây giờ, em có thể thực hiện các thay đổi màu sắc theo mong muốn của mình
Câu 86
Với phần mềm GIMP, trong khi vẽ đường Path để tạo vùng chọn, em có thể điều chỉnh đường Path hay huỷ điểm neo vừa tạo. Hãy nêu cách thực hiện
Lời giải chi tiết:
Khi tạo đường Path trong phần mềm GIMP, em hoàn toàn có thể điều chỉnh được đường Path hay huỷ điểm neo vừa tạo, em có thể nhấn Ctrl+Z để huỷ điểm này
Sau khi giữ Ctrl và nháy chuột vào điểm neo đầu tiên để hoàn thành đường Path bao quanh đối tượng cần tạo vùng chọn, em có thể thực hiện một số điều chỉnh với đường Path như sau:
- Di chuyển điểm neo bằng cách nháy và giữ chuột tại vị trí điểm neo, sau đó di chuyển tới vị trí mong muốn
- Xoá điểm neo bằng cách giữ Ctrl+Shift và nháy vào diểm neo muốn xoá
- Làm xuất hiện tay quay vector để điều chỉnh độ cong, góc của điểm neo bằng cách giữ Ctrl, nháy vào điểm neo muốn chỉnh
- Giữ Ctrl và bấm vào đoạn Path giữa hai điểm neo để thêm điểm neo mới
Lưu ý: Trong phần tuỳ chỉnh công cụ Paths, em cần để ở chế độ Design như Hình 1
Câu 87
Hình 2b. Tuy nhiên, các bước Tuấn nêu dưới đây chưa đúng thứ tự, em hãy sắp xếp lại cho đúng thứ tự.

Bước 1. Dùng công cụ Scale phóng to hình ảnh trong vùng chọn với tuỳ chọn công cụ Scale như Hình 3.

Bước 2. Trong tuỳ chọn của công cụ Paths, chọn Selection from Path
Bước 3. Sử dụng công cụ Paths để vẽ đường Path bao quanh bốn quả ớt
Bước 4. Dùng công cụ Move đưa phần hình ảnh quả ớt về vị trí cũ
Lời giải chi tiết:
Bước 3 – Bước 2 – Bước 1 – Bước 4
Câu 88
Em đã dùng phần mềm GIMP để chỉnh sửa một tấm ảnh và muốn gửi cho bạn xem cùng. Em hãy nhấn Ctrl+S để lưu lại những sửa đổi. Tuy nhiên, khi tìm trong máy tính, bức ảnh đã lưu không có gì thay đổi. Em hãy giải thích hiện tượng này.
Lời giải chi tiết:
Trong phần mềm GIMP, khi em nhấn Ctrl+S hay File\Save để lưu lại các thay đổi của bức ảnh là lưu ảnh vào tẹp biên tệp với kiểu tệp “xcf”. Còn ảnh sau khi chỉnh sửa em muốn chia sẻ cho người khác xem phải được dùng lệnh File\Export
Câu 89
Em hãy mô tả các bước cần làm để từ hai bức ảnh bên trái tạo ra bức ảnh bên phải (Hình 4)

Lời giải chi tiết:
Bước 1: Mở hai bức ảnh trong phần mềm GIMP
Bước 2: Dùng công cụ Paths tạo vùng chọn chiếc đĩa cho ảnh a
Bước 3: Copy hình ảnh trong vùng chọn bằng lệnh Ctrl+C hoặc Edit\Copy
Bước 4: Chuyển sang ảnh b và dán chiếc đĩa vừa cắt vào ảnh này bằng lệnh Ctrl+V hoặc Edit\Paste as\New Layer
Bước 5: Chọn công cụ Rotate và chọn vào hình ảnh chiếc đĩa. Chọn góc quay sang phải theo chiều kim đồng hồ rồi nhấn Rotate
Bước 6: Chọn công cụ Scale và bấm vào hình rồi chọn tỉ lệ phù hợp
Bước 7: Chọn công cụ Move di chuyển hình ảnh tới vị trí cần thiết
Bước 8: Xuất ảnh vừa chỉnh sửa ra ảnh sản phẩm bằng cách vào File\Export As
Câu 90
Với một vùng chọn đã được tạo, em hãy thử mỗi lệnh bên cột A và sắp xếp lại với cột B để nội dung của mỗi hàng là ý nghĩa tương ứng của lệnh nằm cùng hàng bên cột A:
Lời giải chi tiết:
1 – c; 2 – b; 3 – h; 4 – d; 5 – e; 6 – a; 7 – g
- Bài 3. Thực hành với vùng chọn trang 45, 46 SBT Tin học 8 Cánh diều
- Bài 4. Lớp ảnh trang 45, 46 SBT Tin học 8 Cánh diều
- Bài 5. Thực hành làm việc với lớp ảnh và vùng chọn trang 4, 5 SBT Tin học 8 Cánh diều
- Bài 6. Thêm chữ vào ảnh trang 48, 49 SBT Tin học 8 Cánh diều
- Bài 7. Thực hành tổng hợp trang 48, 49 SBT Tin học 8 Cánh diều
>> Xem thêm
Các bài khác cùng chuyên mục
- Bài 3. Bài tập nhóm thông tin với giải quyết vấn đề trang 10 SBT Tin học 8 Cánh diều
- Bài 2. Tin học và các ngành nghề trang 64, 65 SBT Tin học 8 Cánh diều
- Bài 1. Tin học và ứng dụng trang 63, 64 SBT Tin học 8 Cánh diều
- Bài 7. Thực hành tổng hợp trang 61, 62 SBT Tin học 8 Cánh diều
- Bài 6. Thực hành tìm và sửa lỗi trang 59, 60 SBT Tin học 8 Cánh diều
- Bài 3. Bài tập nhóm thông tin với giải quyết vấn đề trang 10 SBT Tin học 8 Cánh diều
- Bài 2. Tin học và các ngành nghề trang 64, 65 SBT Tin học 8 Cánh diều
- Bài 1. Tin học và ứng dụng trang 63, 64 SBT Tin học 8 Cánh diều
- Bài 7. Thực hành tổng hợp trang 61, 62 SBT Tin học 8 Cánh diều
- Bài 6. Thực hành tìm và sửa lỗi trang 59, 60 SBT Tin học 8 Cánh diều