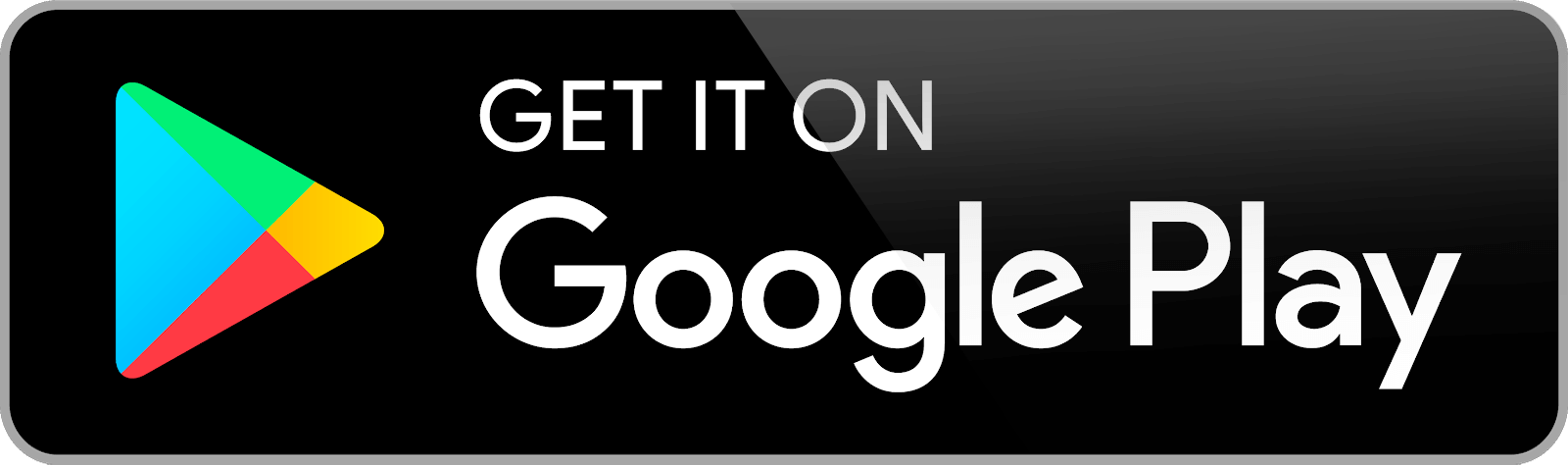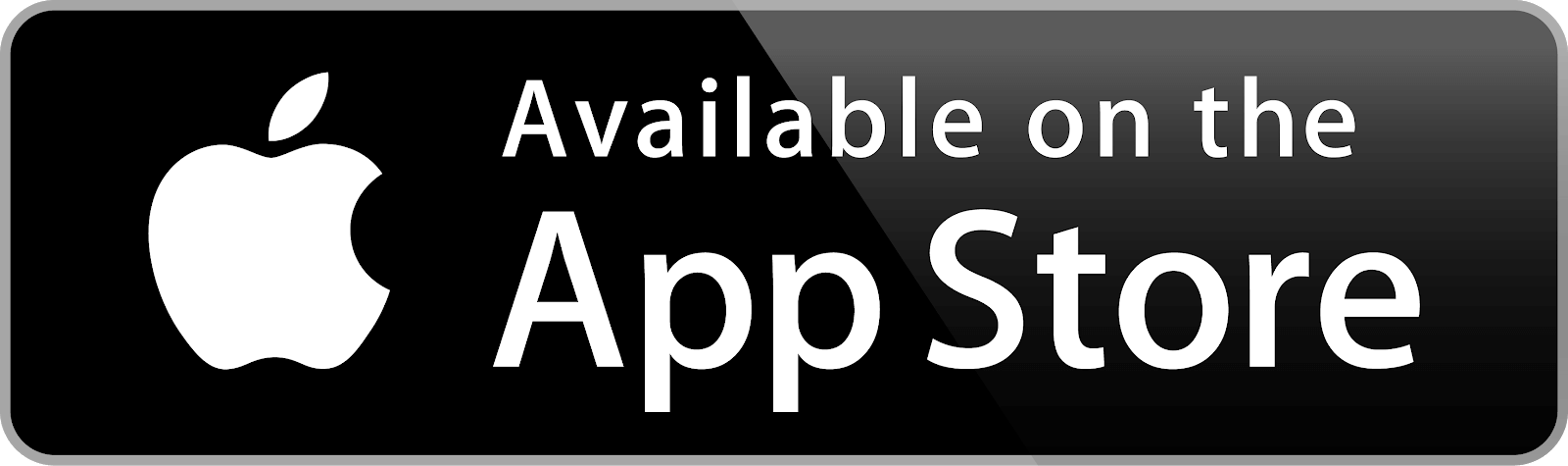Toán 9 kết nối tri thức | Giải toán lớp 9 kết nối tri thức
Toán 9 kết nối tri thức | Giải toán lớp 9 kết nối tri thức
 Xác định tần số, tần số tương đối, vẽ các biểu đồ biểu ..
Xác định tần số, tần số tương đối, vẽ các biểu đồ biểu ..
Giải mục 1 trang 122 SGK Toán 9 tập 2 - Kết nối tri thức
Hỏi ý kiến của các bạn trong lớp về địa điểm đi dã ngoại với ba lựa chọn: Tràng An, Ba Vì, Đại Lải thu được kết quả sau: Tràng An, Ba Vì, Tràng An, Tràng An, Ba Vì, Ba Vì, Đại Lải, Tràng An, Tràng An, Ba Vì, Tràng An, Đại Lải, Tràng An, Tràng An, Tràng An, Tràng An, Tràng An, Tràng An, Ba Vì, Đại Lải, Tràng An, Ba Vì, Tràng An, Đại Lải, Ba Vì, Ba Vì, Ba Vì, Ba Vì, Đại Lải, Tràng An. Sử dụng bảng tính Excel, hãy lập bảng tần số, bảng tần số tương đối cho dãy dữ liệu trên và vẽ các biểu đồ cột,
GÓP Ý HAY - NHẬN NGAY QUÀ CHẤT
Gửi góp ý cho Loigiaihay.com và nhận về những phần quà hấp dẫn
Đề bài
Trả lời câu hỏi Thực hành 1 trang 122 SGK Toán 9 Kết nối tri thức
Hỏi ý kiến của các bạn trong lớp về địa điểm đi dã ngoại với ba lựa chọn: Tràng An, Ba Vì, Đại Lải thu được kết quả sau:
Tràng An, Ba Vì, Tràng An, Tràng An, Ba Vì, Ba Vì, Đại Lải, Tràng An, Tràng An, Ba Vì, Tràng An, Đại Lải, Tràng An, Tràng An, Tràng An, Tràng An, Tràng An, Tràng An, Ba Vì, Đại Lải, Tràng An, Ba Vì, Tràng An, Đại Lải, Ba Vì, Ba Vì, Ba Vì, Ba Vì, Đại Lải, Tràng An.
Sử dụng bảng tính Excel, hãy lập bảng tần số, bảng tần số tương đối cho dãy dữ liệu trên và vẽ các biểu đồ cột, biểu đồ hình quạt tròn biểu diễn chúng.
Video hướng dẫn giải
Phương pháp giải - Xem chi tiết
Để xác định tần số, tần số tương đối và biểu diễn bằng biểu đồ (biểu đồ cột, biểu đồ hình quạt tròn) từ một dãy dữ liệu dạng liệt kê trong Excel, ta thực hiện các bước sau:
Bước 1. Nhập dữ liệu dạng liệt kê vào một cột trong bảng tính.
Bước 2. Tạo bảng dữ liệu bằng cách xác định vùng dữ liệu và đặt tên cho bảng dữ liệu.
Bước 3. Sử dụng chức năng Pivot Table để tạo bảng tần số, tần số tương đối.
Bước 4. Từ bảng tần số, tần số tương đối vẽ đồ thị biểu diễn.
Lời giải chi tiết
Bước 1. Nhập dữ liệu trên vào vùng dữ liệu A2: A31, ô A1 là tên cột địa điểm đi dã ngoại.
Bước 2. Chọn Insert \( \to \) Table, chọn vùng dữ liệu $A$1: $A$31, tích vào ô My table has headers. Trong ô Table Name đặt tên cho bảng dữ liệu là Diadiemdangoai.
Bước 3. Chọn Insert \( \to \) Pivot Table. Trong ô Table Range điền tên bảng dữ liệu Diadiemdangoai, chọn Existing Worksheet, trong ô Location chọn một vùng dữ liệu bất kì nào đó để đặt bảng kết quả, chẳng hạn ta chọn vùng C2:C5 thì ô này sẽ hiện ra Sheet3!$C$2:$E$5. Chọn OK. Trong bảng Pivot Table Field List, kéo thả trường kết quả vào 2 ô Rowlabels và Values, ta sẽ thu được bảng tần số. Để thu được tần số tương đối của các giá trị, trong ô E3 ta điền \( = D3/ D 6\) và sao chép công thức đến hết ô E5, điền nội dung “Tần số tương đối” vào ô E2 và kiểm tra tổng tần số tương đối bằng cách điền \( = SUM\left( {E3:E5} \right)\) vào ô E6 như hình dưới đây.

Bước 4. Để vẽ biểu đồ ta chọn vùng dữ liệu C3:D5, sau đó ta chọn vào Insert chọn biểu đồ cột hoặc biểu đồ hình quạt tròn, điền đầy đủ các thông tin cần thiết để hoàn thiện biểu đồ. Kết quả thu được như sau:
Biểu đồ tần số:

Biểu đồ tần số tương đối

Luyện Bài Tập Trắc nghiệm Toán 9 - Kết nối tri thức - Xem ngay
Các bài khác cùng chuyên mục