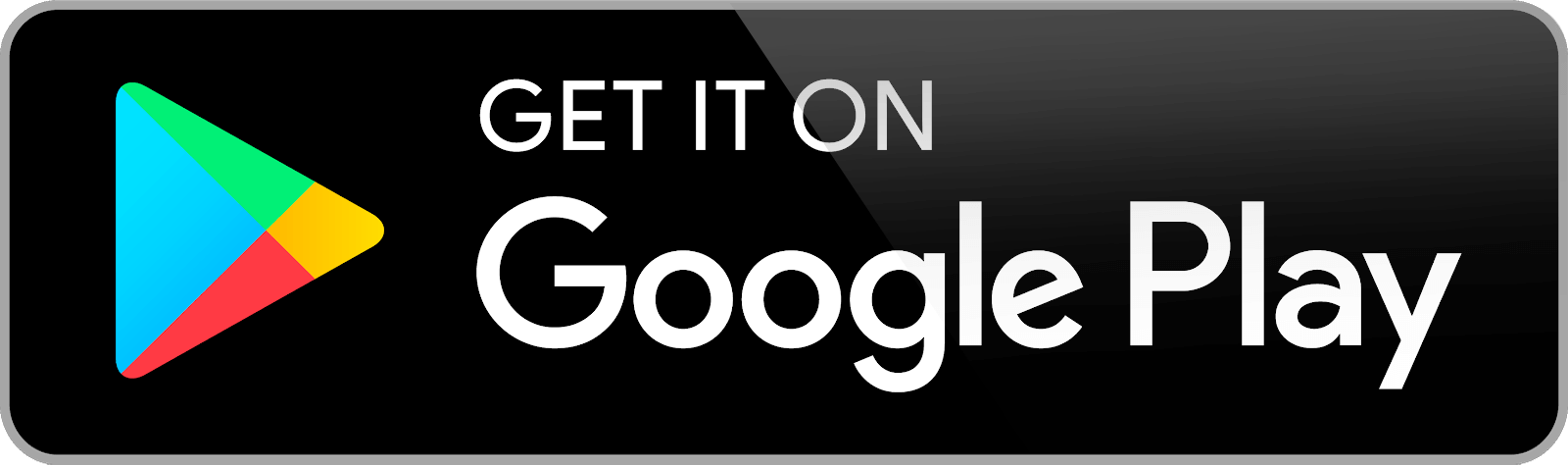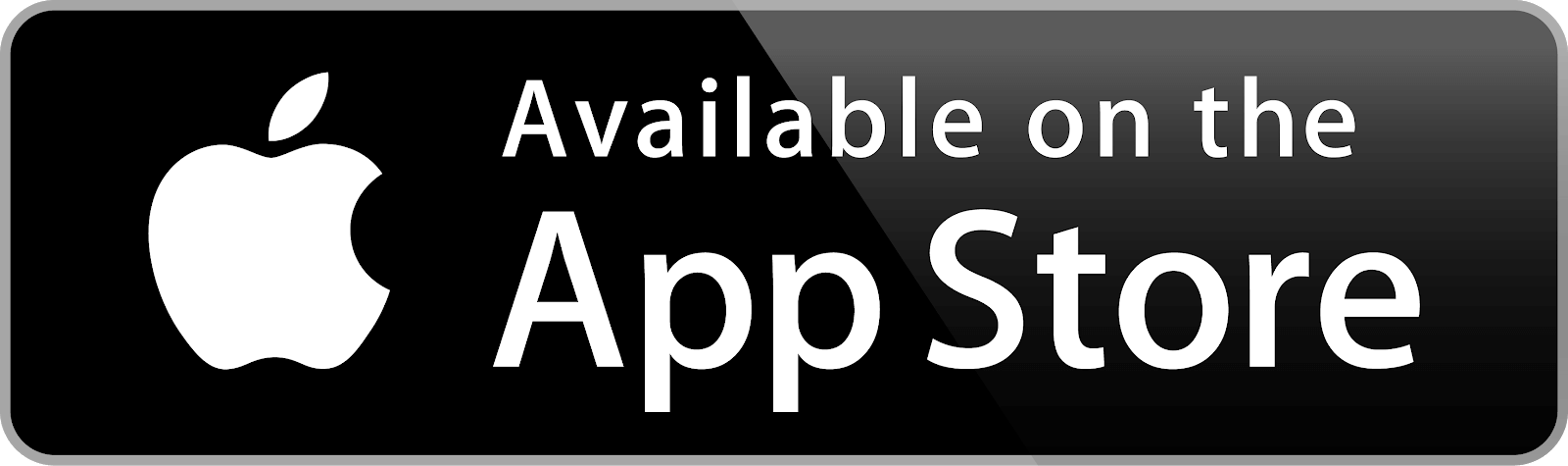Bài 8: Thực hành: Sử dụng công cụ trực quan trình bày thông tin trong trao đổi và hợp tác trang 21, 22, 23, 24 SBT Tin học 9 Kết nối tri thức với cuộc sống
Sắp xếp các bước theo đúng thứ tự để đính kèm tệp vào sơ đồ tư duy.
8.1
Sắp xếp các bước theo đúng thứ tự để đính kèm tệp vào sơ đồ tư duy.
a) Chọn thẻ Insert.
b) Trong nhóm lệnh Link chọn Attachment/Attachment.
c) Hộp thoại mở tệp xuất hiện, chọn tệp tin cần chèn và nháy chọn Open.
d) Chọn nhánh của sơ đồ tư duy cần đính kèm tệp.
Lời giải chi tiết:
Đáp án: d) -> a) -> b) -> c).
8.2
Chọn phương án đúng thực hiện thao tác đính kèm đường liên kết vào một nhánh đã được chọn của sơ đồ tư duy.
A. Chọn Insert/Clip Art.
B. Chọn Insert/Picture.
C. Chọn Insert/Bookmark.
D. Chọn Insert/Hyperlink.
Lời giải chi tiết:
Đáp án: D
8.3
Nối mỗi biểu tượng xuất hiện ở nhánh của sơ đồ tư duy ở cột A với loại dữ liệu được chèn (Insert) ở cột B cho phù hợp.
|
A |
B |
|
1) Loại 1 |
a) Biểu tượng đánh dấu (Insert/Icon Marker) |
|
2) Loại 2 |
b) Đường liên kết (Insert/Hyperlink) |
|
3) Loại 3 |
c) Tệp dữ liệu (Insert/Attachment) |
|
4) Loại 4 |
d) Hình ảnh (Insert/Picture) |
Lời giải chi tiết:
1 -> b, 2 -> c, 3 -> d, 4 -> a.
8.4
Chọn những cách bỏ đi đường liên kết đã đính kèm vào nhánh của sơ đồ tư duy.
A. Nháy nút phải chuột vào biểu tượng của đường liên kết và chọn Remove Hyperlink.
B. Nháy chuột vào biểu tượng của đường liên kết và chọn Remove Hyperlink.
C. Chọn chủ đề nhánh và nhấn phím Delete.
D. Chọn Insert/Hyperlink, khi hộp thoại Hyperlink xuất hiện, nháy chuột chọn nút lệnh Remove Link trên hộp thoại.
Lời giải chi tiết:
Đáp án: A, D
8.5
Chọn những cách bỏ tệp đã đính kèm vào nhánh của sơ đồ tư duy.
A. Nháy chuột vào biểu tượng của tệp đính kèm và chọn Remove All Attachment. B. Nháy nút phải chuột vào biểu tượng tệp đính kèm và chọn Remove All Attachment.
C. Chọn Insert/Attachment/Manage Attachments. Khi hộp thoại Manage Attachments xuất hiện, nháy chuột chọn tên tệp và chọn nút lệnh Remove.
D. Chọn chủ đề nhánh và nhấn phím Delete.
Lời giải chi tiết:
Đáp án: B, C
8.6
Trong một nhánh của sơ đồ tư duy, có thể đính kèm nhiều tệp dữ liệu. Sau khi đính kèm nhiều tệp, nháy chuột vào biểu tượng tệp đính kèm bên cạnh chủ đề thì hộp thoại Manage Attachments xuất hiện như minh họa ở Hình 8.1.

Muốn mở một tệp đính kèm, giả sử tệp KinhPhi.xlsx, em thực hiện như thế nào?
A. Nháy chuột vào tên tệp KinhPhi.xlsx và chọn Open.
B. Nháy chuột vào tên tệp KinhPhi.xlsx và chọn Save As.
C. Nháy chuột vào tên tệp KinhPhi.xlsx và chọn Add.
D. Nháy chuột vào tên tệp KinhPhi.xlsx và chọn Remove.
Lời giải chi tiết:
Đáp án: A
8.7
Cho sơ đồ tư duy trình bày nội dung lược sử công cụ tính toán như Hình 8.2.

a) Hãy chuẩn bị các tệp hình ảnh, văn bản, video, bảng tính,... phù hợp với nội dung để đính kèm vào sơ đồ tư duy. Lưu các tệp vào thư mục của em.
b) Tạo sơ đồ tư duy tương tự minh họa Hình 8.2. Chèn thêm hình ảnh, tệp dữ liệu văn bản, bảng tính, đường liên kết,... vào các nhánh phù hợp của sơ đồ tư duy.
c) Lưu sơ đồ tư duy với tên là Bai8Cau7.
Lời giải chi tiết:
a) Tìm kiếm trên Internet hình ảnh các nhân vật: sử dụng tên nhân vật là từ khóa.
Tìm kiếm video phù hợp với chủ đề nội dung, ví dụ: Lược sử máy tính, Thrilling adventures of Ada Lovelace and Charles Babbage.
Tạo bảng tính lưu trữ dữ liệu phục vụ cho việc chuẩn bị trưng bày triển lãm tương tự bảng tính ở Hình 8.1 trong SGK.
b) Thực hiện theo các bước hướng dẫn ở Nhiệm vụ 1 của bài học trong SGK (trang 30, 31).
8.8
Em thực hiện các yêu cầu sau với sơ đồ tư duy Bai8Cau7.
a) Lựa chọn một trong các cách sử dụng sơ đồ tư duy để trình bày thông tin (mà em đã học ở Bài 7). Chọn một thành viên đóng vai trò trưởng nhóm trình bày nội dung.
b) Các thành viên trao đổi, thảo luận để bổ sung thêm nội dung vào sơ đồ cho hoàn chỉnh các đầu mối về lược sử công cụ tính toán.
c) Chỉnh sửa, bổ sung và hoàn thiện sơ đồ tư duy theo kết quả thảo luận ở trên.
Lời giải chi tiết:
a) Lựa chọn cách trình bày dựa trên điều kiện cụ thể. Ví dụ:
Chia sẻ sơ đồ tư duy để các thành viên khác xem.
Khi không có điều kiện trình bày trực tiếp có thể chia sẻ sơ đồ tư duy qua thư điện tử hoặc in ra giấy. Khi đó, sử dụng chức năng Export để tạo tệp ảnh hoặc bài trình chiếu để lưu sơ đồ tư duy.
Có thể chia sẻ sơ đồ tư duy hoặc bài trình chiếu để các thành viên khác chủ động cập nhật chỉnh sửa theo thời gian phù hợp với mình.
Khi có điều kiện máy tính kết nối Internet, có thể chia sẻ theo thời gian thực và sử dụng một công cụ giao tiếp trực tuyến như Google Meet, Microsoft Team,...
Có thể bổ sung nhiều nội dung khác, ví dụ: thông tin về các thế hệ máy tính,...
Lưu ý cần có phân công cụ thể các thành viên trong nhóm hoàn chỉnh sơ đồ tư duy.
8.9
Tạo bài trình chiếu sử dụng có sử dụng hình ảnh, sơ đồ, video một cách hợp lí theo những yêu cầu sau đây:
a) Tìm kiếm mẫu sơ đồ dòng thời gian phù hợp để thể hiện các mốc thời gian của lịch sử công cụ tính toán.
Gợi ý: Từ khoá tìm kiếm Timeline Infographics,... Ví dụ một số mẫu sơ đồ như Hình 8.3.

b) Tạo bài trình chiếu theo chủ đề tự chọn, ví dụ: lịch sử quê hương em, lịch sử về văn hoá, lịch sử nhà trường,... có sử dụng sơ đồ dòng thời gian.
c) Bổ sung vào bài trình chiếu hình ảnh, video,... minh họa một cách hợp lí.
d) Lưu bài trình chiếu với tên Bai8Cau9
Lời giải chi tiết:
a) Tìm kiếm mẫu sơ đồ dòng thời gian phù hợp để thể hiện các mốc thời gian của lịch sử công cụ tính toán theo những gợi ý sau:
Tìm kiếm trên Internet: Từ khóa tìm kiếm có thể là Timeline Infographics, sơ đồ dòng thời gian,...
b) Lựa chọn chủ đề mà em tâm đắc.
Sử dụng sơ đồ dòng thời gian tìm kiếm được ở phần a hoặc sơ đồ SmartArt thuộc nhóm Process trong phần mềm tạo bài trình chiếu để trình bày thông tin (Hình 8.4).
c) Tìm kiếm hình ảnh, video,... phù hợp với chủ đề nội dung mà em đã chọn. Bổ sung hình ảnh, video vào trang chiếu sao cho phù hợp về nội dung, cân đối về bố cục,…
8.10
Thực hành: Em thực hiện các yêu cầu sau với bài trình chiếu Bai8Cau9:
a) Lựa chọn một trong các cách sử dụng bài trình chiếu trình bày thông tin ở Bài 7 để một thành viên đóng vai trò trưởng nhóm trình bày trước tập thể.
b) Trao đổi, thảo luận để đánh giá xem bài trình chiếu đã đảm bảo yêu cầu về tính hợp lí của công cụ trực quan chưa.
Lời giải chi tiết:
a) Lựa chọn cách trình bày dựa trên điều kiện cụ thể. Ví dụ:
Chia sẻ bài trình chiếu để các thành viên khác xem.
Chia sẻ bài trình chiếu qua thư điện tử hoặc in ra giấy để các thành viên có thể góp ý, bổ sung, hoàn chỉnh.
Tạo và chia sẻ bài trình chiếu trực tuyến như Google Slides, Office 365 để các thành viên khác chủ động cập nhật chỉnh sửa theo thời gian phù hợp với mình.
Khi có điều kiện máy tính kết nối Internet, có thể chia sẻ theo thời gian thực và sử dụng thêm một công cụ giao tiếp trực tuyến như Google Meet, Microsoft Teams,…
b) Các thành viên trao đổi, thảo luận để đánh giá bài trình chiếu sử dụng các công cụ trực quan theo các tiêu chí:
Đảm bảo nguyên tắc đơn giản và rõ ràng, truyền tải được thông điệp.
Chất lượng dữ liệu đảm bảo sắc nét, bố cục hợp lí.
Chỉnh sửa bài trình chiếu theo kết quả thảo luận ở phần a.
Các bài khác cùng chuyên mục
- Bài 17: Tin học và thế giới nghề nghiệp trang 63, 64, 65 SBT Tin học 9 Kết nối tri thức với cuộc sống
- Bài 16: Thực hành: Lập chương trình máy tính trang 62, 63 SBT Tin học 9 Kết nối tri thức với cuộc sống
- Bài 15: Bài toán tin học trang 61, 62 SBT Tin học 9 Kết nối tri thức với cuộc sống
- Bài 14: Giải quyết vấn đề trang 58, 59, 60 SBT Tin học 9 Kết nối tri thức với cuộc sống
- Bài 13b: Biên tập và xuất video trang 56, 57 SBT Tin học 9 Kết nối tri thức với cuộc sống
- Bài 17: Tin học và thế giới nghề nghiệp trang 63, 64, 65 SBT Tin học 9 Kết nối tri thức với cuộc sống
- Bài 16: Thực hành: Lập chương trình máy tính trang 62, 63 SBT Tin học 9 Kết nối tri thức với cuộc sống
- Bài 15: Bài toán tin học trang 61, 62 SBT Tin học 9 Kết nối tri thức với cuộc sống
- Bài 14: Giải quyết vấn đề trang 58, 59, 60 SBT Tin học 9 Kết nối tri thức với cuộc sống
- Bài 13b: Biên tập và xuất video trang 56, 57 SBT Tin học 9 Kết nối tri thức với cuộc sống